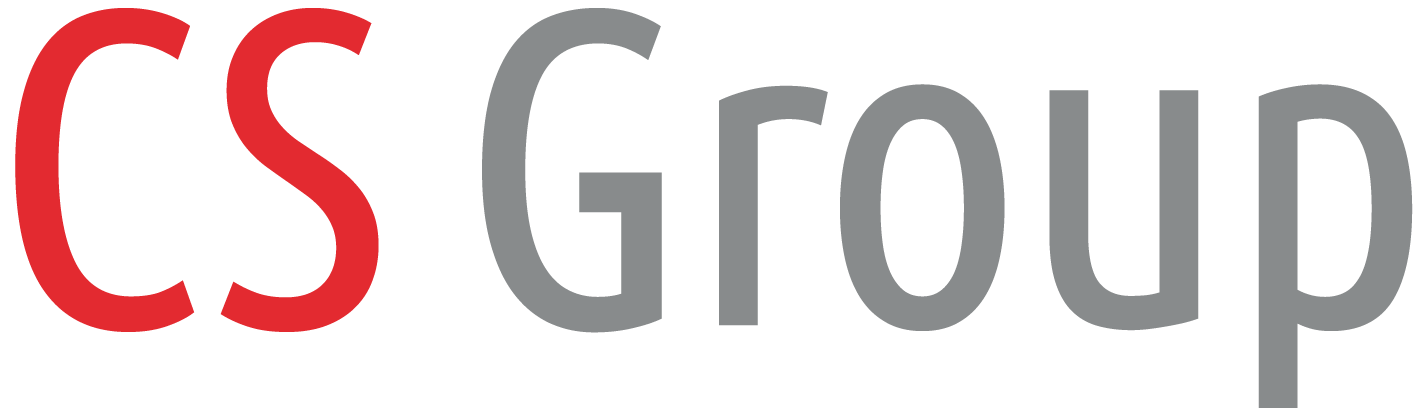Оформление сборочного чертежа
Предлагаем вашему вниманию третий материал цикла, посвященного возможностям программного решения nanoCAD Механика с модулем «3D и зависимости».
В предыдущей статье мы подробно изучили порядок создания 3D-модели сборки. Рассмотрим теперь оформление сборочного чертежа на основе ранее созданной 3D-модели.
Создание 2D-видов модели
Для оформления чертежа требуется создать проекцию 3D-модели. Воспользуемся функцией 2D Вид, вызвать которую можно либо с помощью команды drawingview, либо средствами классического (3D → 2D Виды → 2D Вид) или ленточного (3D-инструменты → 2D Виды → 2D Вид) интерфейса (рис. 1).
В предыдущей статье мы подробно изучили порядок создания 3D-модели сборки. Рассмотрим теперь оформление сборочного чертежа на основе ранее созданной 3D-модели.
Создание 2D-видов модели
Для оформления чертежа требуется создать проекцию 3D-модели. Воспользуемся функцией 2D Вид, вызвать которую можно либо с помощью команды drawingview, либо средствами классического (3D → 2D Виды → 2D Вид) или ленточного (3D-инструменты → 2D Виды → 2D Вид) интерфейса (рис. 1).

Рис. 1. Команда 2D Вид
После вызова команды в командной строке появится предложение выбрать модель для создания видов (рис. 2).

Рис. 2. Командная строка
Для этого необходимо выделить всю сборку секущей рамкой и нажать Enter, а затем разместить вид в пространстве модели, вставив его с помощью левой кнопки мыши (ЛКМ). Вид, который требуется вставить, показан на рис. 3.
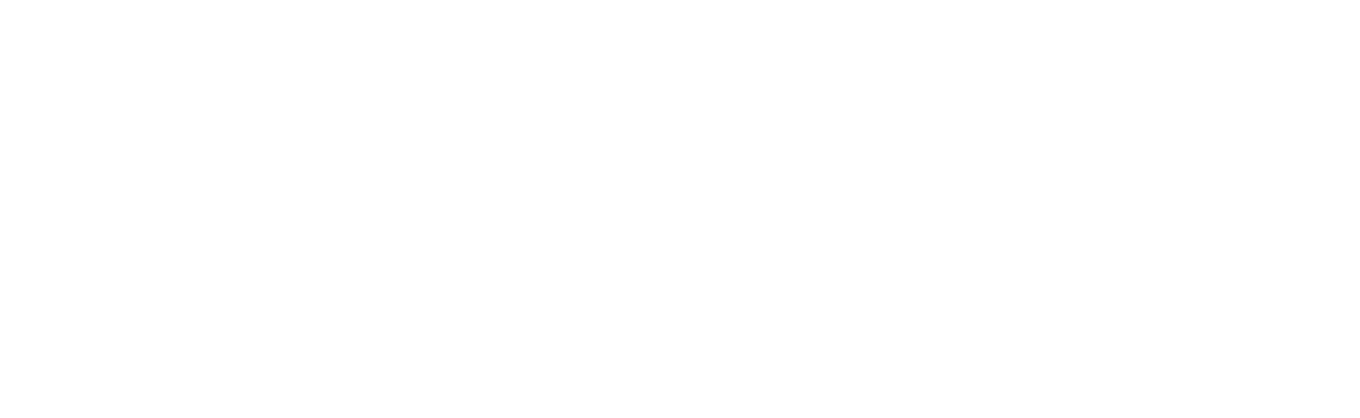
Рис. 3. Вид сборки «Ложемент»
Простановка размеров на виде модели
Перед тем как приступить к этому разделу, производим настройку размерных стилей. Чтобы открыть диалоговое окно Размерные стили, воспользуемся командой ДИАЛРАЗМ (РЗМСТИЛЬ, РСТ, DIMSTYLE), вызвав ее либо в классическом интерфейсе (Размеры → Размерные стили...), либо в ленточном (Оформление → Размеры → кнопка вызова окна Размерные стили). В окне Размерные стили выбираем с помощью ЛКМ стиль ЕСКД и нажимаем кнопку Изменить... (рис. 4).
Перед тем как приступить к этому разделу, производим настройку размерных стилей. Чтобы открыть диалоговое окно Размерные стили, воспользуемся командой ДИАЛРАЗМ (РЗМСТИЛЬ, РСТ, DIMSTYLE), вызвав ее либо в классическом интерфейсе (Размеры → Размерные стили...), либо в ленточном (Оформление → Размеры → кнопка вызова окна Размерные стили). В окне Размерные стили выбираем с помощью ЛКМ стиль ЕСКД и нажимаем кнопку Изменить... (рис. 4).
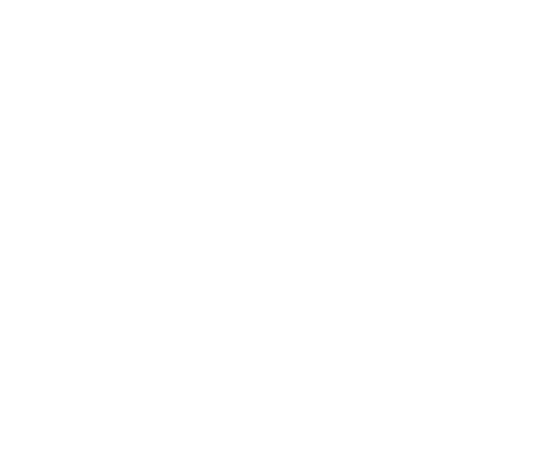
Рис. 4. Кнопка вызова и вид окна Размерные стили
Откроется окно Изменение размерного стиля. Переходим в раздел Символы и стрелки и вводим значения, показанные на рис. 5.
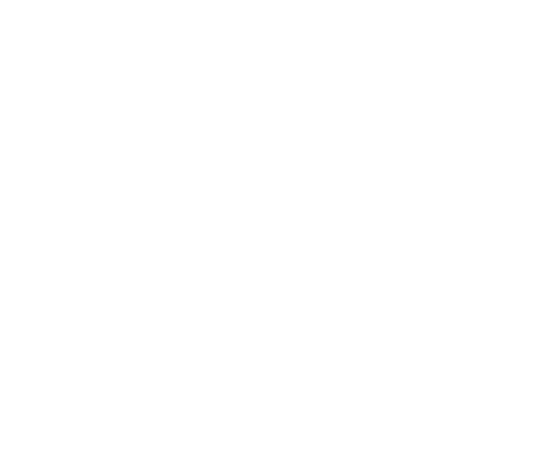
Рис. 5. Раздел Символы и стрелки
Следующим шагом открываем раздел Текст и вводим значения, представленные на рис. 6
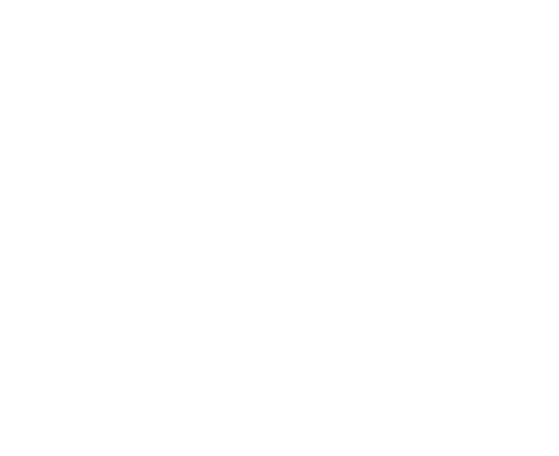
Рис. 6. Раздел Текст
Далее в разделе Размещение вводим значения, показанные на рис. 7.
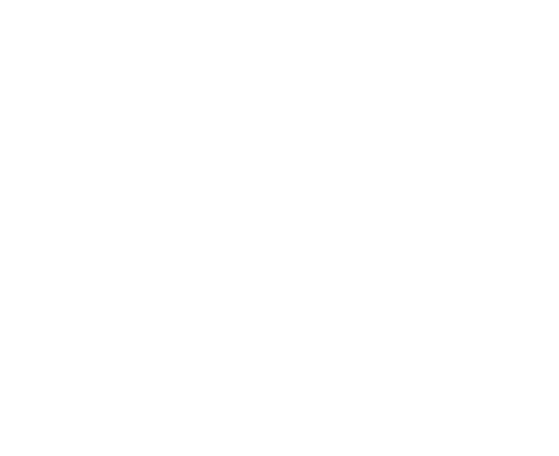
Рис. 7. Раздел Размещение
Переходим в раздел Основные единицы, вводим значения, показанные на рис. 8, нажимаем кнопку ОК и закрываем окно Размерные стили, воспользовавшись кнопкой Закрыть.
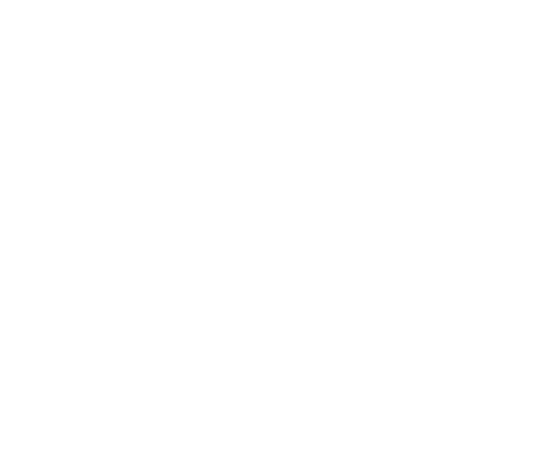
Рис. 8. Раздел Основные единицы
После настройки размерных стилей необходимо проставить размеры. Отметим, что проставлять их можно на ранее созданном 2D-виде как в пространстве модели, так и внутри видового экрана (ВЭ) после создания форматки с ВЭ, которую мы рассмотрим чуть позже. Чтобы проставить размеры, требуется вызвать соответствующую функцию командой РАЗМЕР либо в классическом интерфейсе (Размеры → Авто), либо в ленточном (Оформление → Размеры → Авто) – рис. 9.

Рис. 9. Размеры
После вызова команды указываем две точки, по которым нужно вычислить и указать размер. Для примера укажем расстояние между центрами осей втулок. Вызываем команду, поочередно с помощью ЛКМ указываем оси втулок и выносим размерную линию на небольшое расстояние (рис. 10).
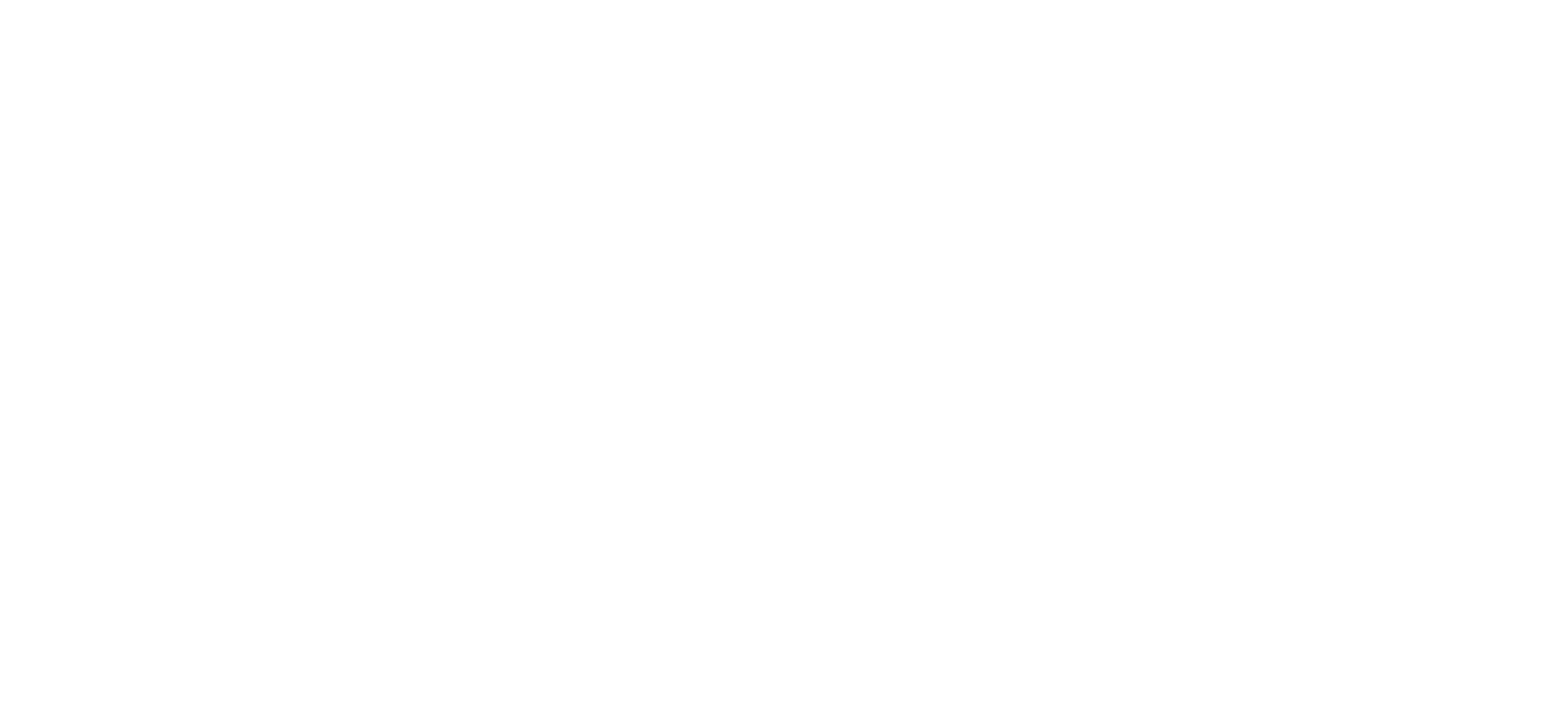
Рис. 10. Размерная линия
Если размер понадобится редактировать, дважды щелкните ЛКМ по выносной линии размера после чего выставьте или добавьте необходимые значения в окне
Редактировать размер (рис. 11). В нашем случае отредактируем размер для соответствия тому, что мы можем видеть в PDF-файле.
Редактировать размер (рис. 11). В нашем случае отредактируем размер для соответствия тому, что мы можем видеть в PDF-файле.
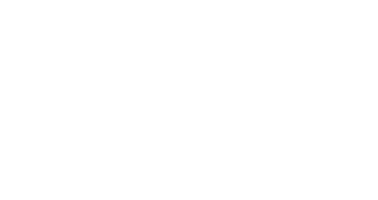
Рис. 11. Значение размера
Аналогичным образом проставляем остальные размеры. Итоговый 2D-вид с размерами показан на рис. 12.
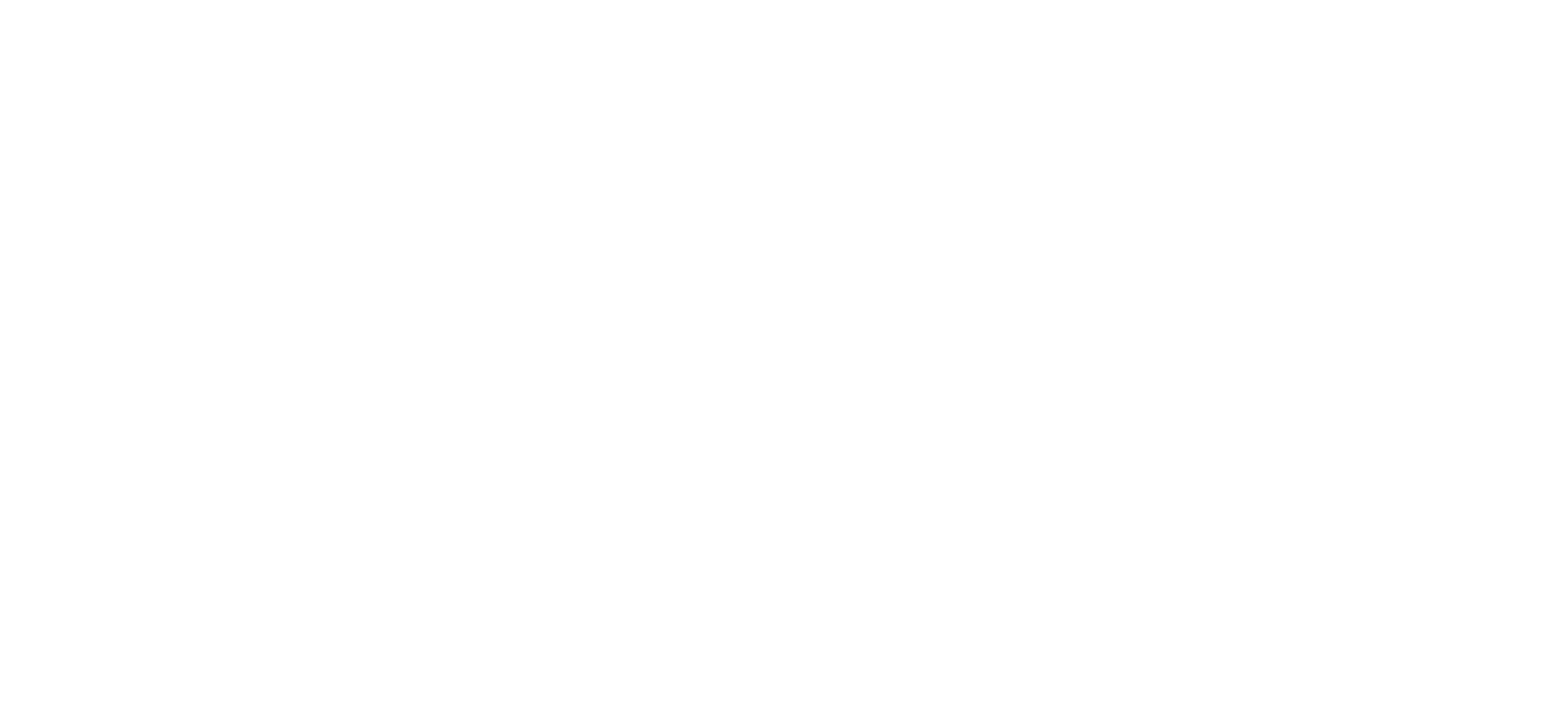
Рис. 12. Размеры сборки
Оформление чертежа
Следующий этап – создание и оформление чертежа. Наш чертеж выполнен в формате А1, поэтому переходим в лист А1 (рис. 13). Для начала необходимо вставить форматку, вызвав ее командой МСФОРМАТ (mcformat) либо в классическом интерфейсе (Механика → Форматы → кнопка Форматы), либо в ленточном (Механика → Форматы) – рис. 14.
Следующий этап – создание и оформление чертежа. Наш чертеж выполнен в формате А1, поэтому переходим в лист А1 (рис. 13). Для начала необходимо вставить форматку, вызвав ее командой МСФОРМАТ (mcformat) либо в классическом интерфейсе (Механика → Форматы → кнопка Форматы), либо в ленточном (Механика → Форматы) – рис. 14.

Рис. 13. Выбор листа А1

Рис. 14. Форматы
Далее в диалоговом окне Формат надо выбрать значения, показанные на рис. 15.
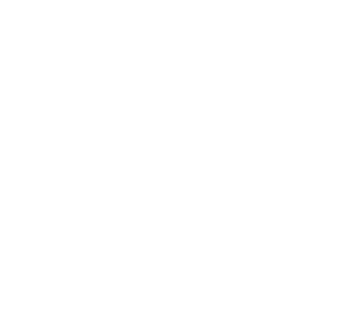
Рис. 15. Значения формата
Когда эти значения выбраны, форматку необходимо разместить на чертеже с помощью ЛКМ. После размещения форматки в ней автоматически создается многоугольный видовой экран. Если требуется создать ВЭ, не связанный с форматкой, можно вызвать функцию Многоугольный ВЭ командой ВЭКРАНМНОГОУГ (ADDPOLYGONVIEWPORT) либо в классическом интерфейсе (Вид → Видовые экраны → Многоугольный ВЭ), либо в ленточном (Вид → Границы → Многоугольный ВЭ) – рис. 16.
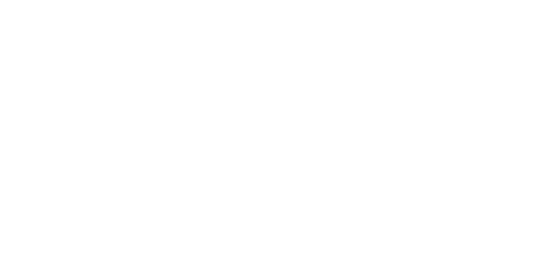
Рис. 16. Создание многоугольного видового экрана
Границы многоугольного ВЭ форматки выделяются жирным контуром (рис. 17).
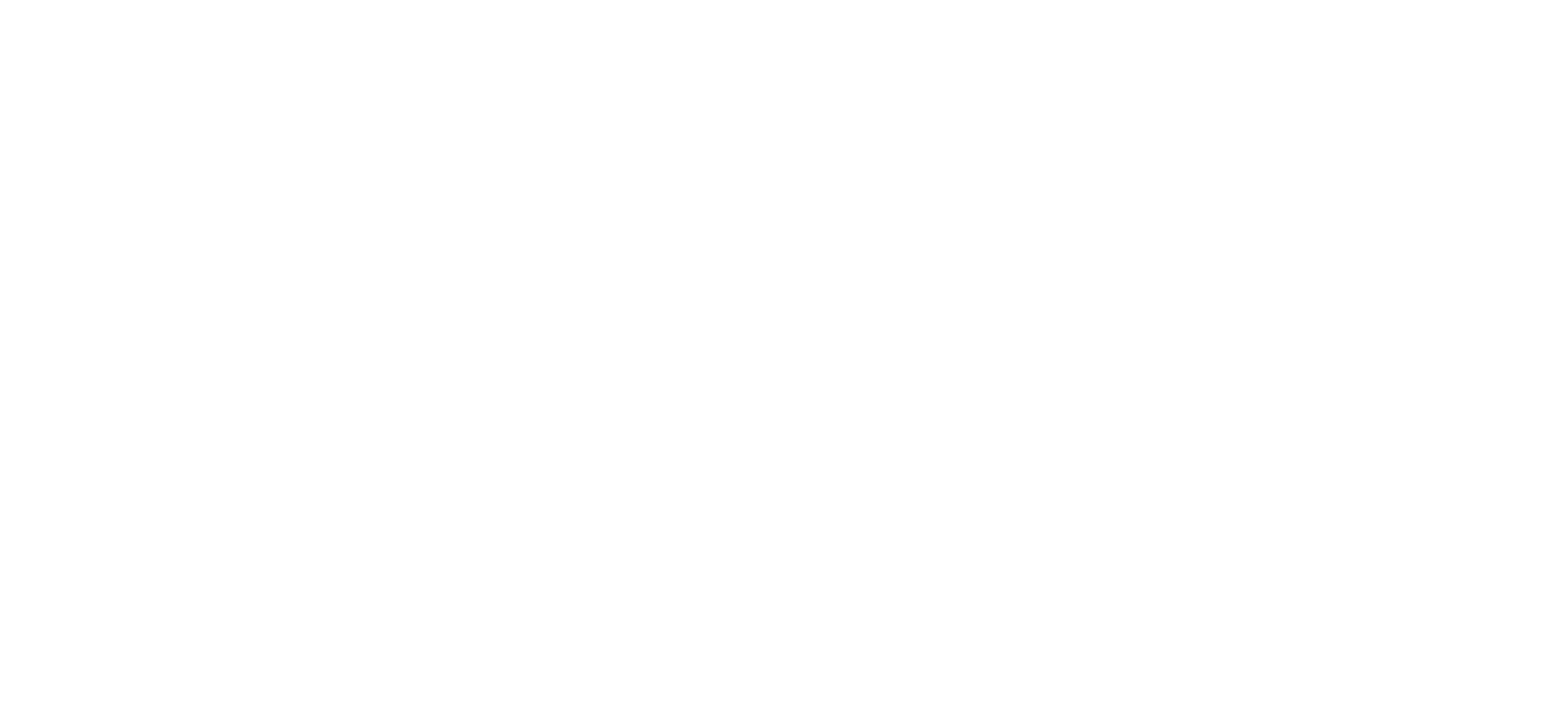
Рис. 17. Границы многоугольного видового экрана
В командной строке будет предложено выбрать границы показа – оставляем значения по умолчанию, нажав Enter. Чтобы переключаться между пространствами листа и модели, нужно дважды щелкнуть ЛКМ либо в пространстве листа, либо в пространстве ВЭ. Также можно воспользоваться расположенной в нижней части экрана кнопкой Пространство (модели или листа) – рис. 18. Переходим в пространство ВЭ и выставляем проекцию модели так, как это показано на рис. 19.

Рис. 18. Кнопка Пространство (переключение между пространствами модели и листа)
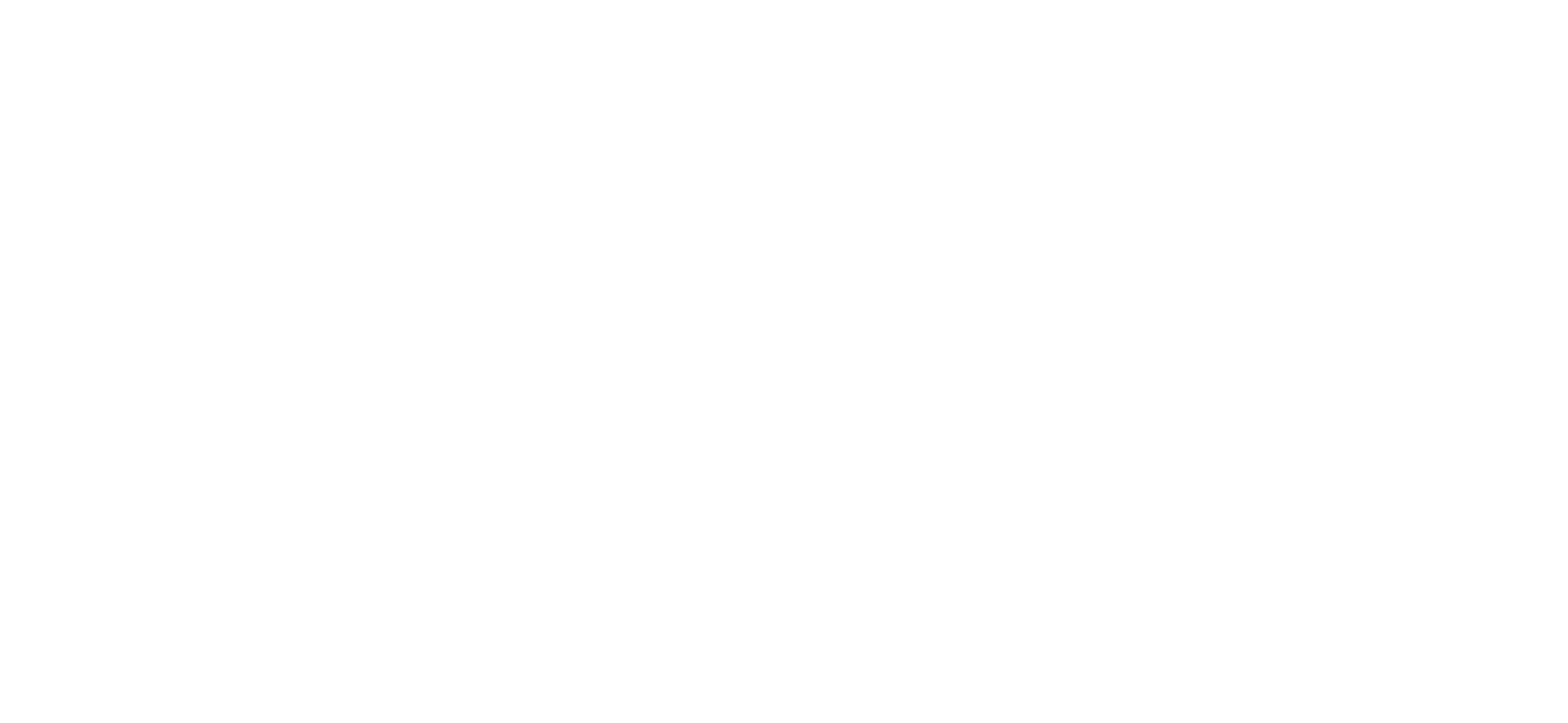
Рис. 19. Проекция модели в ВЭ
Оформление штампа чертежа
Приступаем к оформлению штампа чертежа. Для этого следует двойным щелчком ЛКМ по листу А1 зайти в Редактор штампа. В окне Штамп вводим значения, показанные на рис. 20, и нажимаем ОК.
Приступаем к оформлению штампа чертежа. Для этого следует двойным щелчком ЛКМ по листу А1 зайти в Редактор штампа. В окне Штамп вводим значения, показанные на рис. 20, и нажимаем ОК.
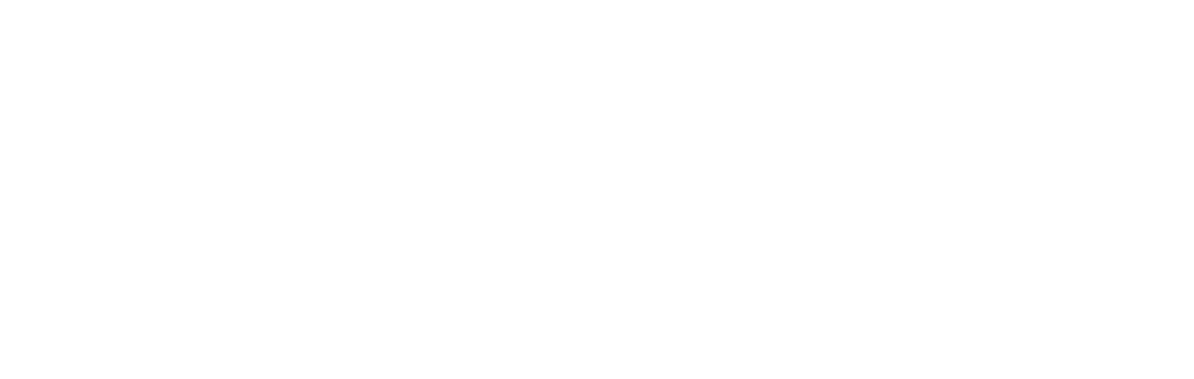
Рис. 20. Оформленный штамп чертежа
Отметим, что некоторые значения, такие как «Сборочный чертеж», можно вставить с помощью контекстного меню, вызываемого посредством правой кнопки мыши. Для этого следует щелкнуть правой кнопкой в поле и выбрать Часто используемые → Сборочный чертеж (рис. 21).
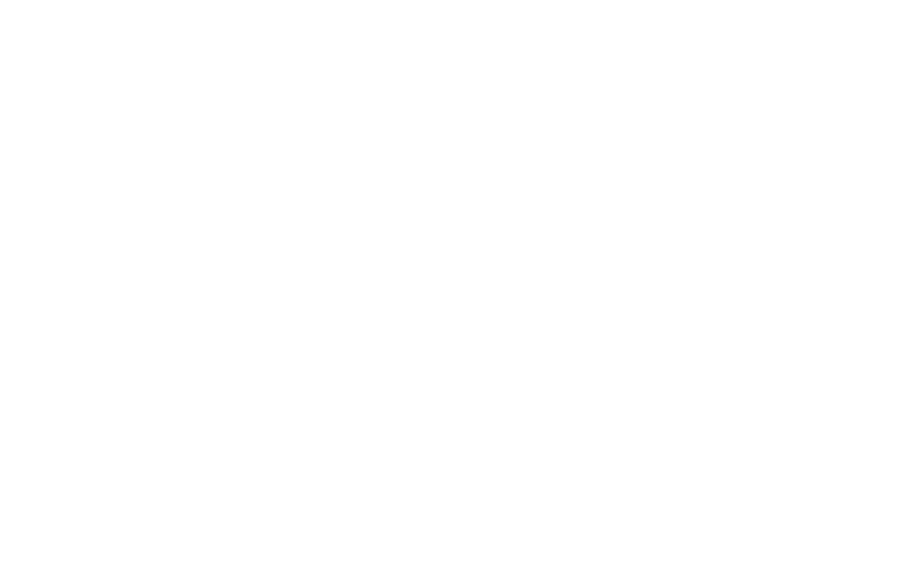
Рис. 21. Контекстное меню
С результатами действий, представленных в этой статье, можно ознакомиться в интернете, открыв прилагаемый к данному материалу файл Оформление сборочного чертежа.dwg.
Темой нашего следующего материала станет оформление спецификации и технических требований.
Темой нашего следующего материала станет оформление спецификации и технических требований.
Источник: nanocad.ru