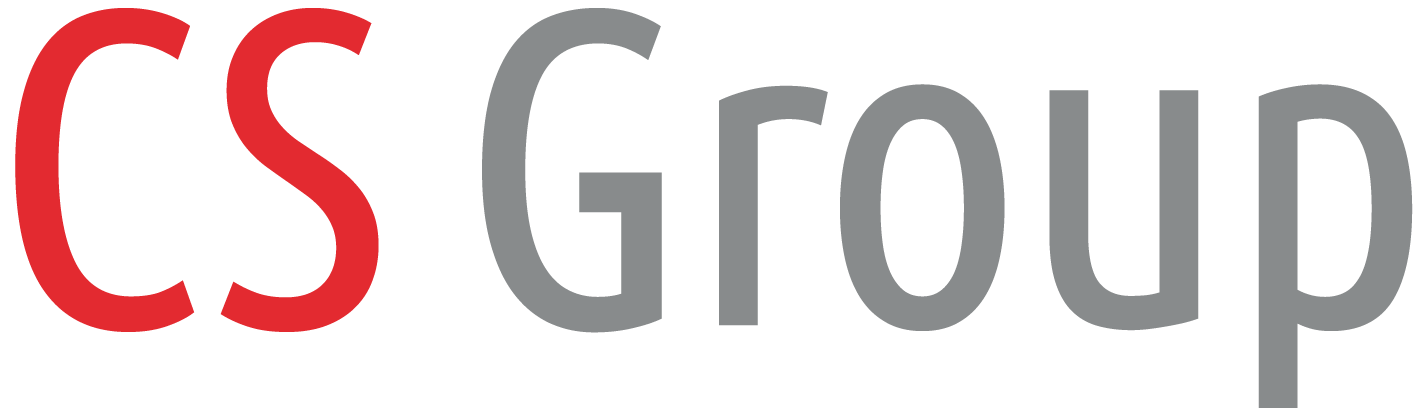Оформление спецификации и технических требований
Оформление спецификации
Для оформления спецификации сборки необходимо проставить позиции деталей. Сначала настроим размерный стиль позиционных выносок. Для этого воспользуемся командой MCPARAMS, вызвав ее средствами классического или ленточного интерфейса (путь в обоих случаях одинаков: Механика → Настройки). В диалоговом окне Настройки nanoCAD Механика переходим в раздел Символы, раскрываем список параметров Выноска спецификации и вложенный в него список Текст, после чего в поле Высота текста изменяем значение согласно рис. 1 и нажимаем кнопку ОК.
Для оформления спецификации сборки необходимо проставить позиции деталей. Сначала настроим размерный стиль позиционных выносок. Для этого воспользуемся командой MCPARAMS, вызвав ее средствами классического или ленточного интерфейса (путь в обоих случаях одинаков: Механика → Настройки). В диалоговом окне Настройки nanoCAD Механика переходим в раздел Символы, раскрываем список параметров Выноска спецификации и вложенный в него список Текст, после чего в поле Высота текста изменяем значение согласно рис. 1 и нажимаем кнопку ОК.
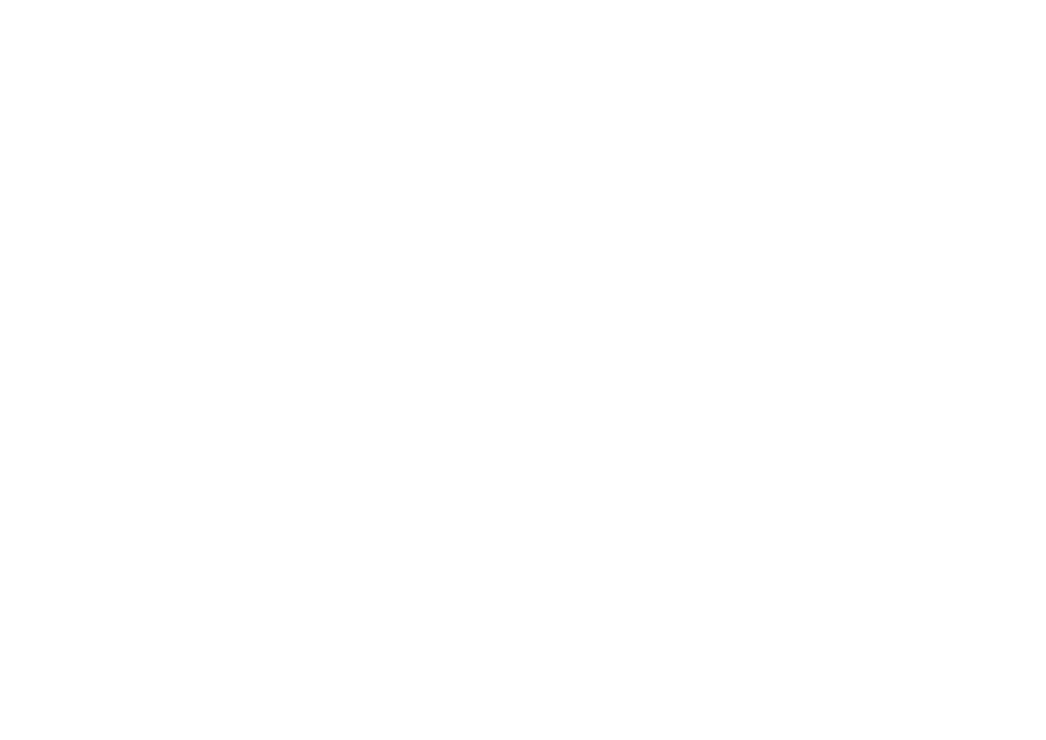
Рис. 1. Диалоговое окно Настройки nanoCAD Механика
Завершив настройку размерного стиля, переходим к простановке позиций. Для этого нам понадобится команда МСПОЗИЦИЯ (mcposition); вызываем ее средствами классического интерфейса (Механика → Спецификация → Позиция) или ленточного (Механика → Позиция) – рис. 2.

Рис. 2. Вызов команды МСПОЗИЦИЯ средствами классического интерфейса
После вызова команды программа предложит выбрать начальную точку – ее необходимо указать на одном из объектов в сборке (например, указываем точку на детали «Ручка крепежа» в 2D-виде – рис. 3). Далее потребуется выбрать конечную точку – там, где разместится полка выноски (рис. 4). Полку позиционной выноски можно будет видеть после закрытия диалогового окна Редактор позиций.
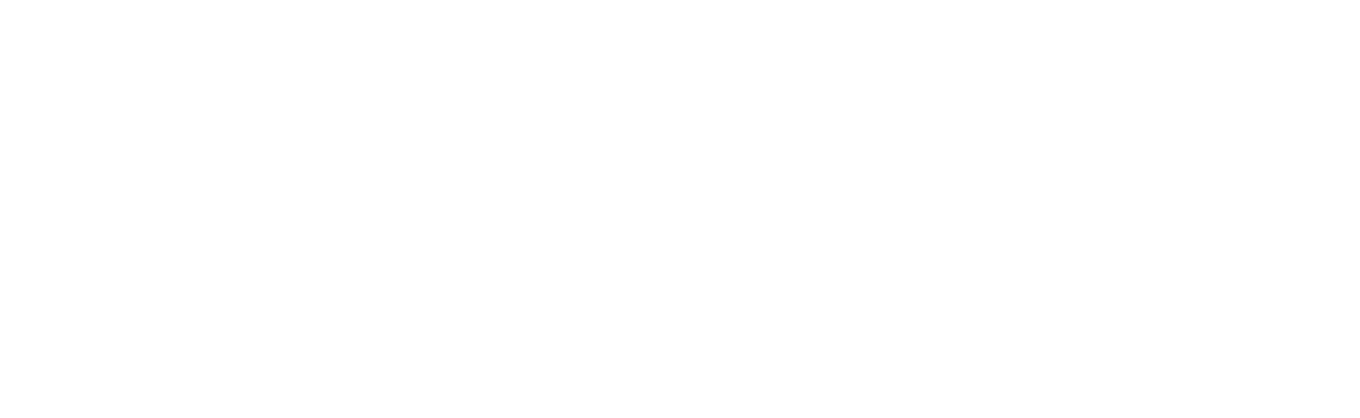
Рис. 3. Позиция детали «Ручка крепежа»
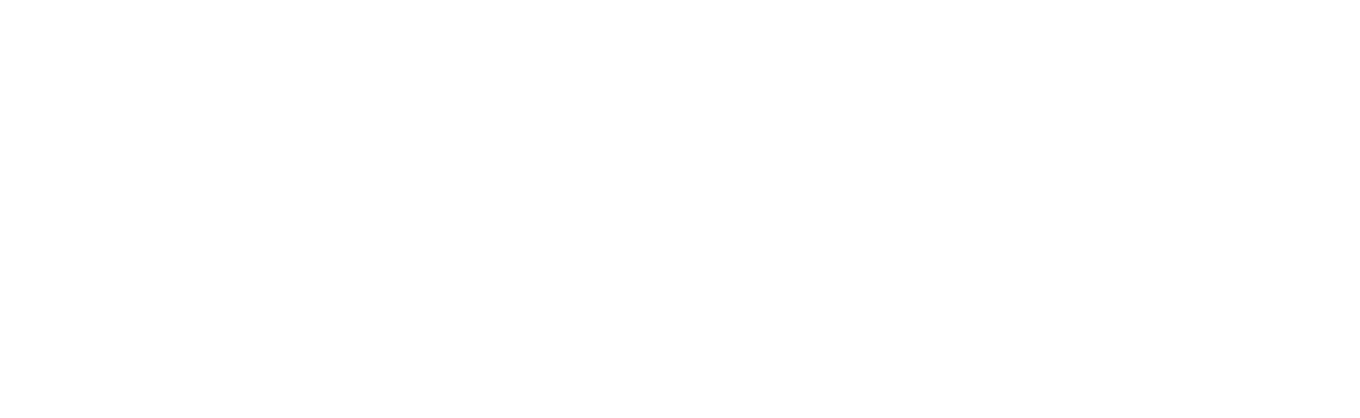
Рис. 4. Полка позиционной выноски
После выполнения этих действий откроется диалоговое окно Редактор позиций. Здесь нужно будет проставить значения в полях Раздел спецификации и Наименование, как показано на рис. 5. Дальнейшее заполнение полей позиций выполняется в диалоговом окне Редактор спецификаций.
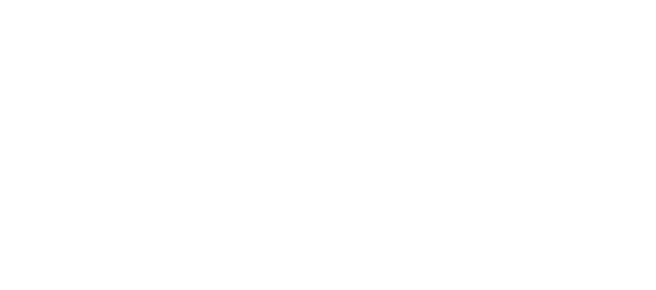
Рис. 5. Диалоговое окно Редактор позиций
Когда значения проставлены, закрываем окно и проводим аналогичные действия с остальными деталями сборки. Для элементов из базы (штифты, болты и гайки) следует выбирать раздел Стандартные изделия.
Выравниваем позиционные выноски. Для этого воспользуемся функцией Выровнять выноски спецификации(команда mcposalign), вызвать которую можно в классическом или в ленточном интерфейсе. И в том и в другом случае потребуется пройти один и тот же путь: Механика → Спецификация → Выровнять выноски спецификации (рис. 6).
Выравниваем позиционные выноски. Для этого воспользуемся функцией Выровнять выноски спецификации(команда mcposalign), вызвать которую можно в классическом или в ленточном интерфейсе. И в том и в другом случае потребуется пройти один и тот же путь: Механика → Спецификация → Выровнять выноски спецификации (рис. 6).

Рис. 6. Выравнивание выносок спецификации
После вызова функции в командной строке появится предложение указать объекты (рис. 7). Выделяем секущей рамкой необходимые позиционные выноски и нажимаем Enter. Далее программа предложит выбрать один из методов выравнивания (рис. 8) – в нашем случае щелкаем левой кнопкой мыши (ЛКМ) на опции L-Линия. С помощью ЛКМ указываем начальную и конечную точки линии (рис. 9), позиционные выноски выравниваются согласно указанной линии. Проделываем данную операцию для всех выносок. При необходимости расположение выносок можно подкорректировать вручную с помощью их «ручек». Результат выравнивания можно видеть на рис. 10.

Рис. 7. Указание объектов

Рис. 8. Выбор метода выравнивания


Рис. 9. Указание начальной и конечной точек линии выравнивания

Рис. 10. Выровненные позиционные выноски
Следующим шагом необходимо открыть панель Спецификация. Для этого воспользуемся командой showtabspec, вызвав ее в классическом интерфейсе (щелчок правой кнопкой мыши (ПКМ) на пустом пространстве закрепленных вкладок → Функциональные панели → Спецификация) – рис. 11.
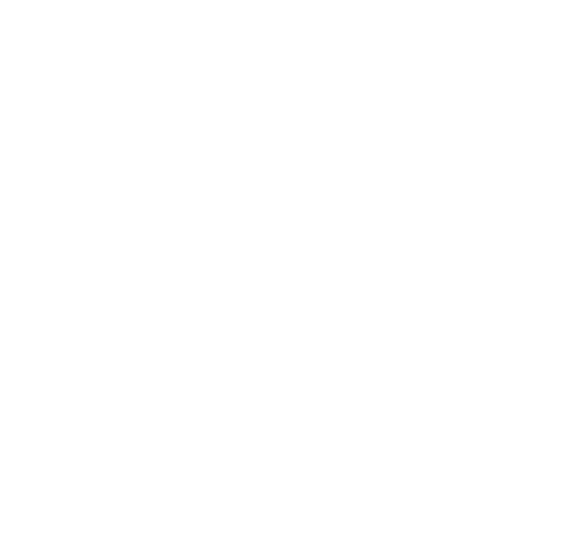
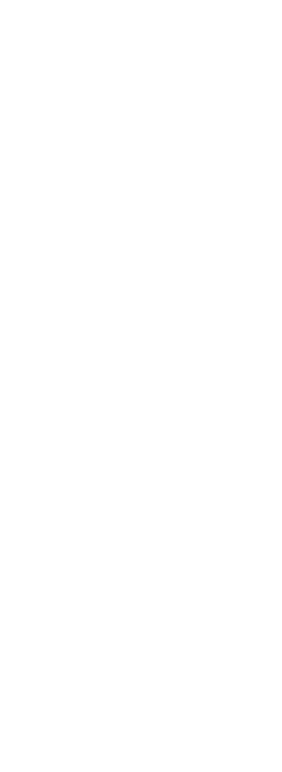
Рис. 11. Функциональная панель Спецификация
Привяжем формат к спецификации. Для этого переходим в лист А1 с чертежом и в панели Спецификация щелкаем ПКМ по строке Сборочная единица. В контекстном меню выбираем Формат → Привязать формат (рис. 12) и с помощью ЛКМ выбираем штамп форматки. Формат привяжется к спецификации, что позволит сэкономить время при ее последующем заполнении. Результат привязки можно видеть на рис. 13.
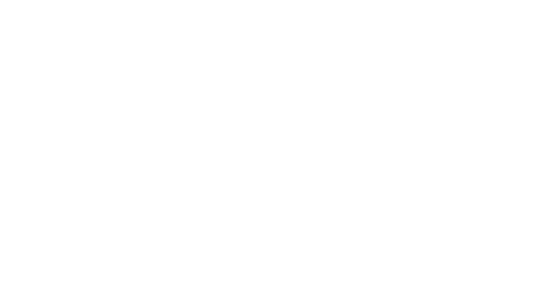
Рис. 12. Привязка формата
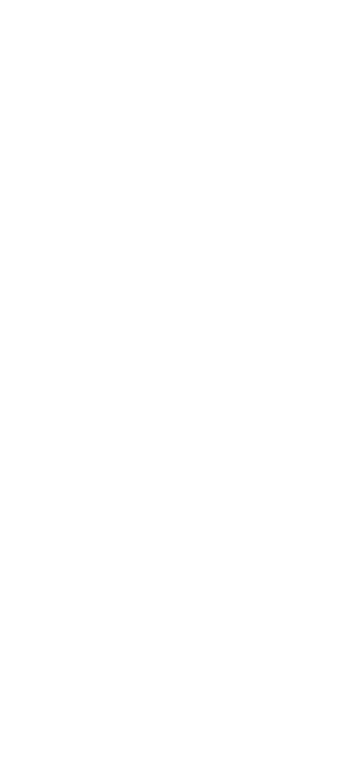
Рис. 13. Спецификация с привязанным форматом
Далее следует войти в Редактор спецификации. Вызвать его можно командой МССПЕЦФ (mcspecification) либо в классическом интерфейсе (Механика → Спецификация → Редактор спецификации), либо в ленточном(Механика → Редактор спецификации) – рис. 14.

Рис. 14. Редактор спецификации
В диалоговом окне Редактор спецификаций можно редактировать данные позиционных выносок. Для выбора спецификации щелкнем ЛКМ по ДП 24.05.07.001.500-19СБ Ложемент в левой части окна, после чего откроется список позиций, привязанных к формату (рис. 15).
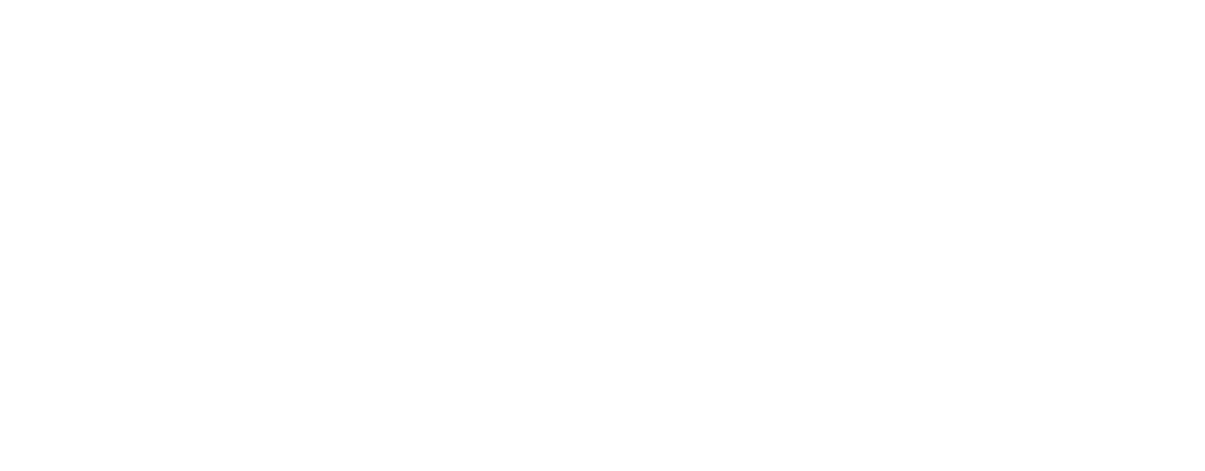
Рис. 15. Диалоговое окно Редактор спецификаций
Заполняем поля позиций, как это показано на рис. 16.

Рис. 16. Заполненные позиции
Далее необходимо расставить номера позиций и отсортировать их по алфавиту – воспользуемся для этого функциями Сортировать (рис. 17) и Расставить позиции (рис. 18).

Рис. 17. Расстановка позиций по алфавиту

Рис. 18. Расстановка номеров позиций
Добавим запись в Сборочные единицы. Для этого щелкаем ПКМ по графе Сборочные единицы и выбираем опцию Добавить запись. После этого нажимаем на появившийся слева значок «+» и заполняем поля в соответствии с рис. 19.
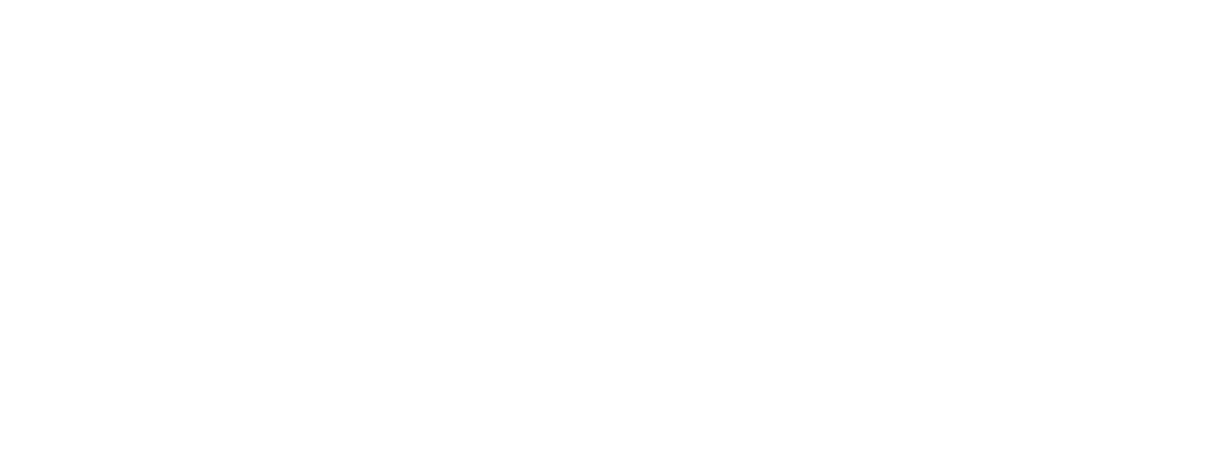
Рис. 19. Сборочная единица
Теперь спецификацию необходимо вставить в пространство листа А4. Закрываем диалоговое окно Редактор спецификаций и щелкаем ЛКМ по вкладке А4 (рис. 20).
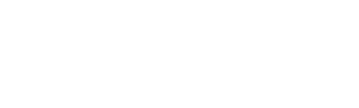
Рис. 20. Вкладка А4
Снова открыв диалоговое окно Редактор спецификаций, выбираем спецификацию, указанную слева, и вызываем функцию Экспорт в чертеж (рис. 21).

Рис. 21. Экспорт в чертеж
После вызова появится диалоговое окно Заголовок чертежа, в котором можно выбирать позиции основной, справочной и инвентарной надписей (рис. 22). Поскольку мы привязали формат к спецификации, необходимые поля заполнились автоматически. Нажимаем ОК, после чего спецификация отобразится в пространстве листа и нужно будет выбрать точку вставки. Результат вставки спецификации показан на рис. 23.
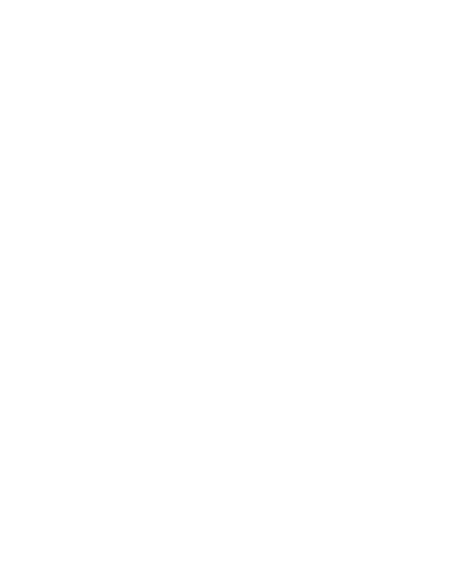
Рис. 22. Диалоговое окно Заголовок чертежа
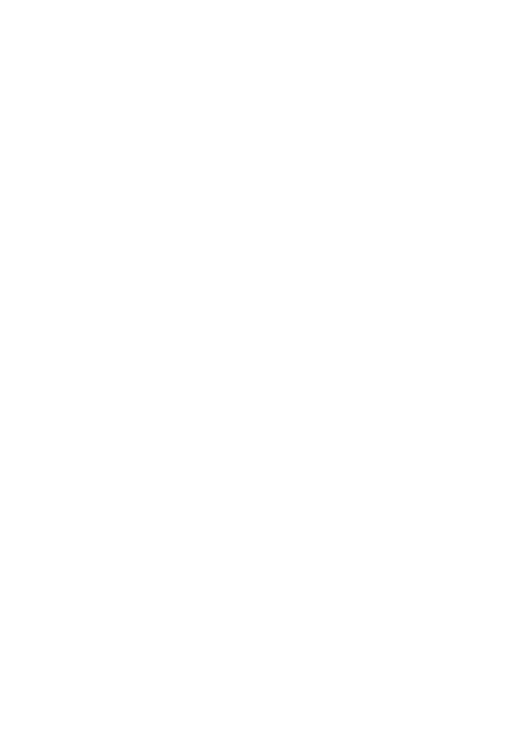
Рис. 23. Спецификация после вставки в пространство листа
Осталось лишь отредактировать значение поля Лист в штампе спецификации. Этот штамп открывается, как и штамп чертежа, двойным нажатием ЛКМ. В диалоговом окне Редактирование таблицы вписываем в поле Лист значение 2 и закрываем окно (рис. 24). Оформленная спецификация представлена на рис. 25.
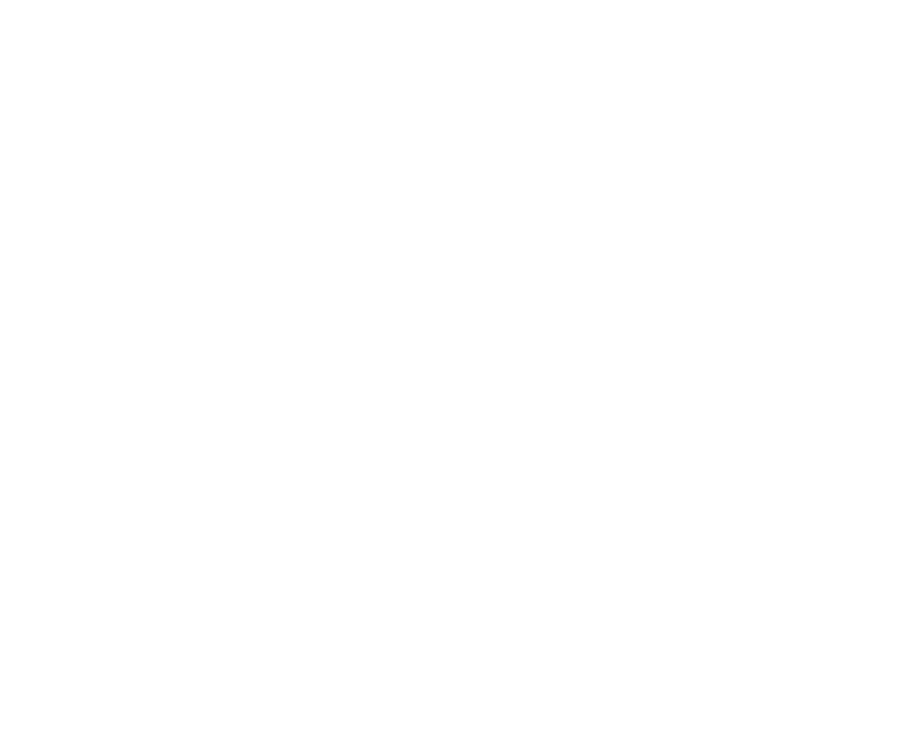
Рис. 24. Редактирование значения поля в диалоговом окне Редактирование таблицы
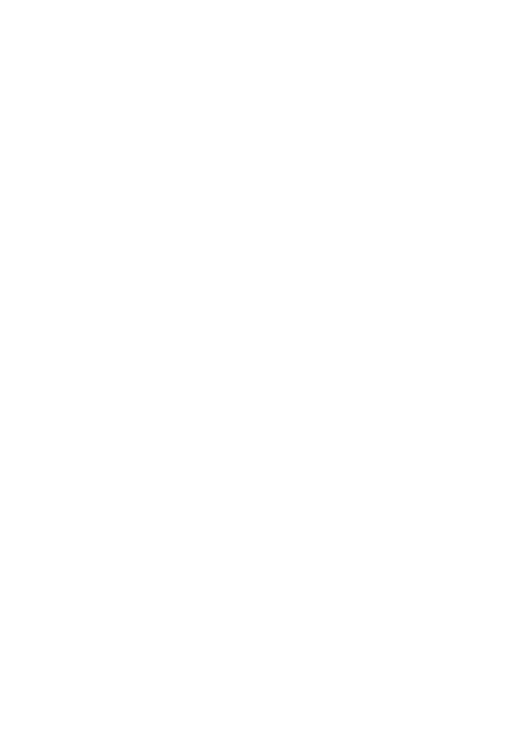
Рис. 25. Полностью оформленная спецификация
Оформление технических требований
Создаем технические требования (ТТ) сборки. Для этого переходим в Модель и вызываем команду МСТЕХТРЕБ(MCTT) либо в классическом интерфейсе, либо в ленточном (в обоих случаях понадобится пройти один и тот же путь: Механика → Форматы → Тех. Требования) – рис. 26.
Создаем технические требования (ТТ) сборки. Для этого переходим в Модель и вызываем команду МСТЕХТРЕБ(MCTT) либо в классическом интерфейсе, либо в ленточном (в обоих случаях понадобится пройти один и тот же путь: Механика → Форматы → Тех. Требования) – рис. 26.

Рис. 26. Технические требования
Для начала настраиваем высоту текста ТТ. Нажимаем кнопку Настройки в окне Технические требования, в открывшемся окне Настройки nanoCAD Механика изменяем на 40 значение в поле Высота текста и нажимаем ОК (рис. 27).
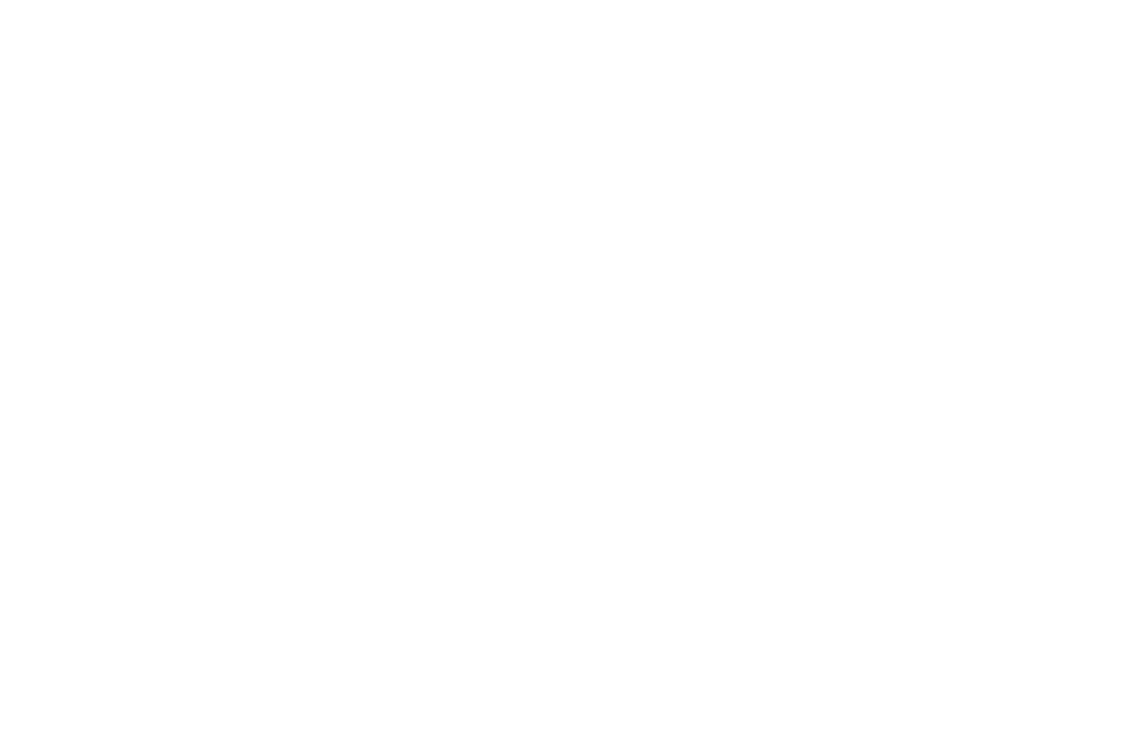
Рис. 27. Настройка высоты текста технических требований
Далее в окне Технические требования вносим данные, представленные на рис. 28. Для вставки часто используемых требований (например, «Размеры для справок») можно воспользоваться Записной книжкой и ее полем поиска (рис. 29), а для вставки спецсимволов – кнопкой Вставить спецсимволы (рис. 30). Чтобы создать ссылку на позицию 6, в поле ввода нажимаем ПКМ → Взять с чертежа, в окне Выбор значения выбираем Взять из свойства (В), с помощью ЛКМ выбираем в пространстве модели позиционную выноску 6. Нажимаем Enter, в окне Свойства выбираем Позиция 1-6 и нажимаем ОК. Ссылка на выбранную позицию, выделенная синим цветом, появляется в ТТ (рис. 31).
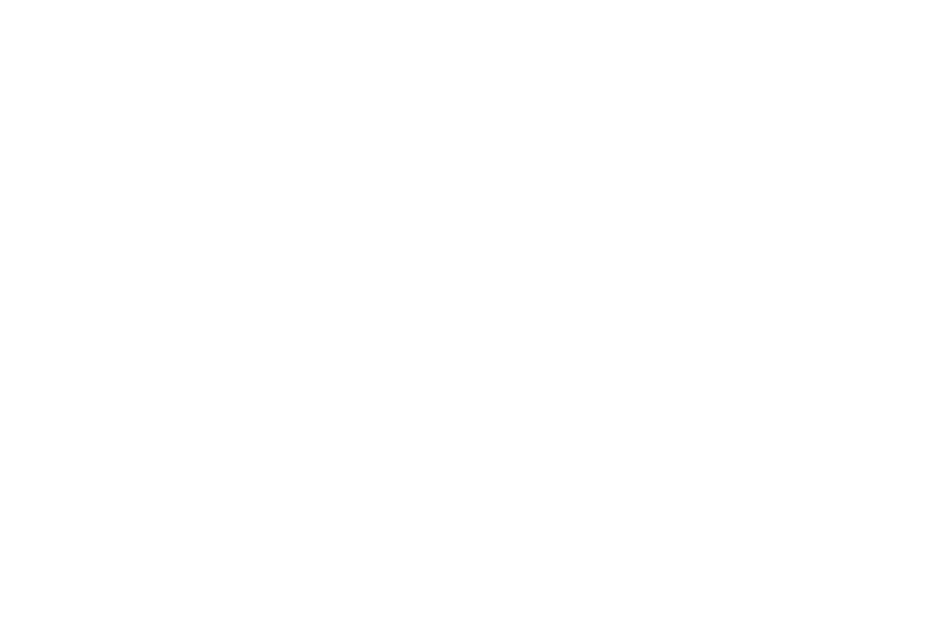
Рис. 28. Заполненные технические требования
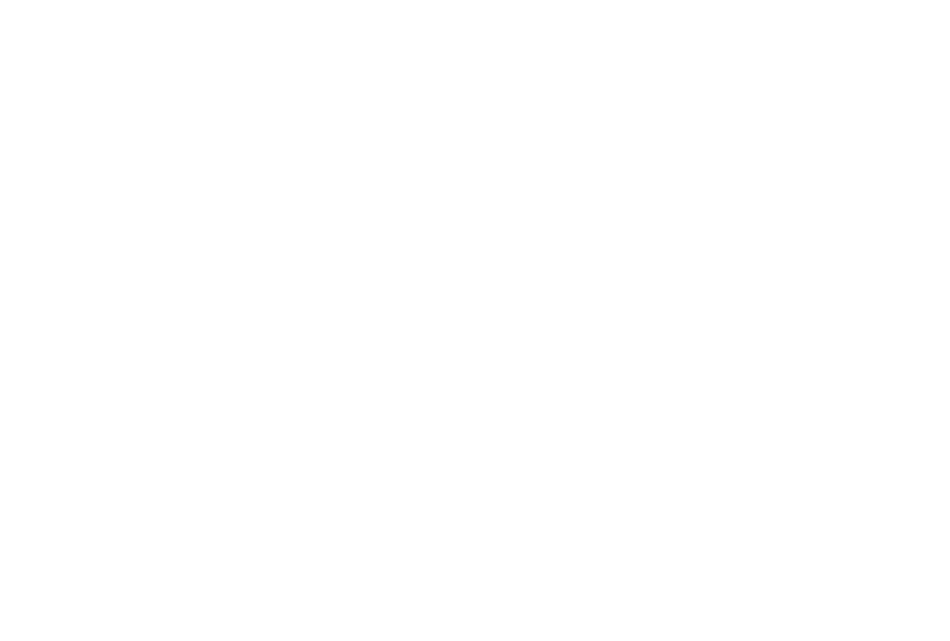
Рис. 29. Записная книжка и поле поиска
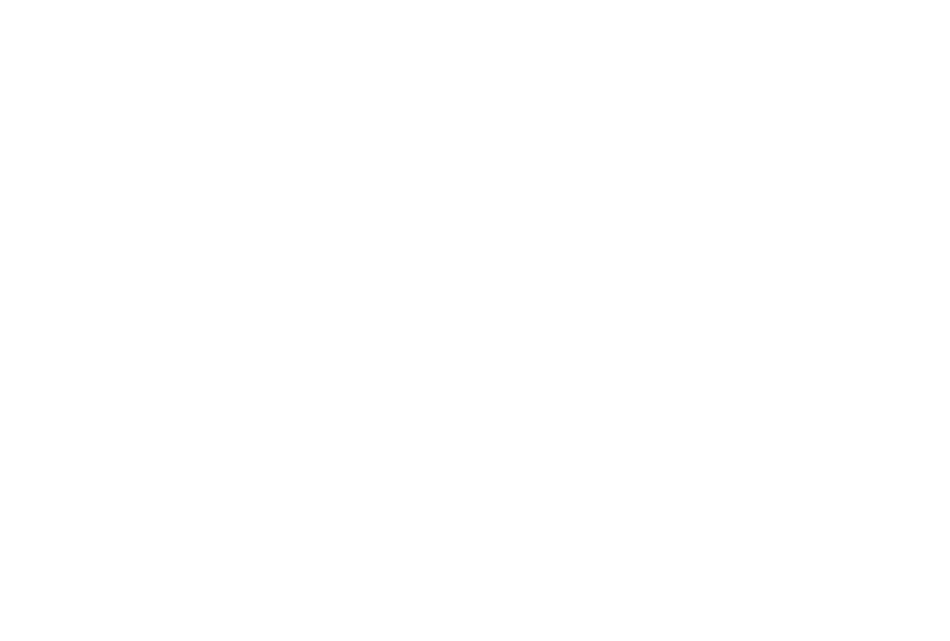
Рис. 30. Вставка спецсимволов

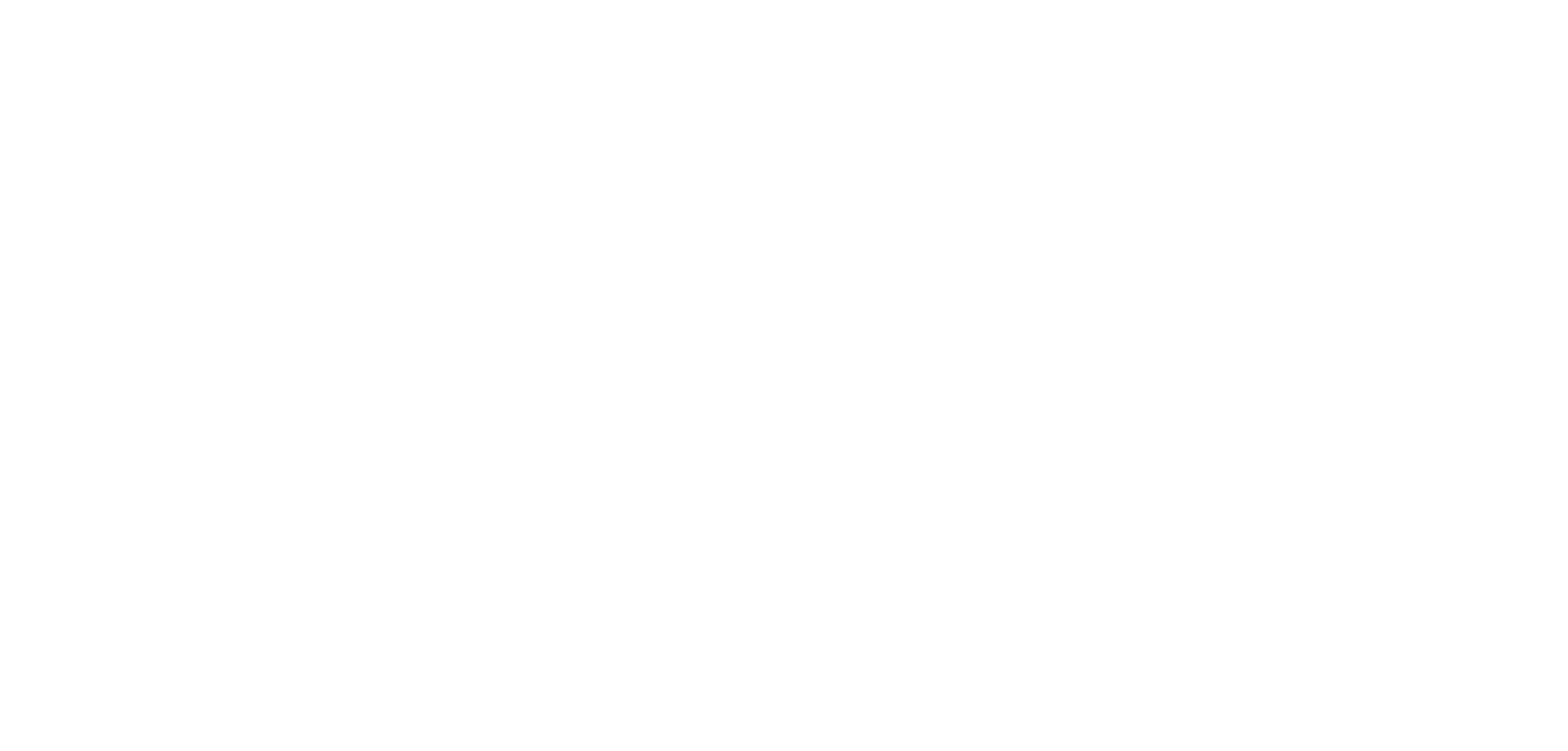
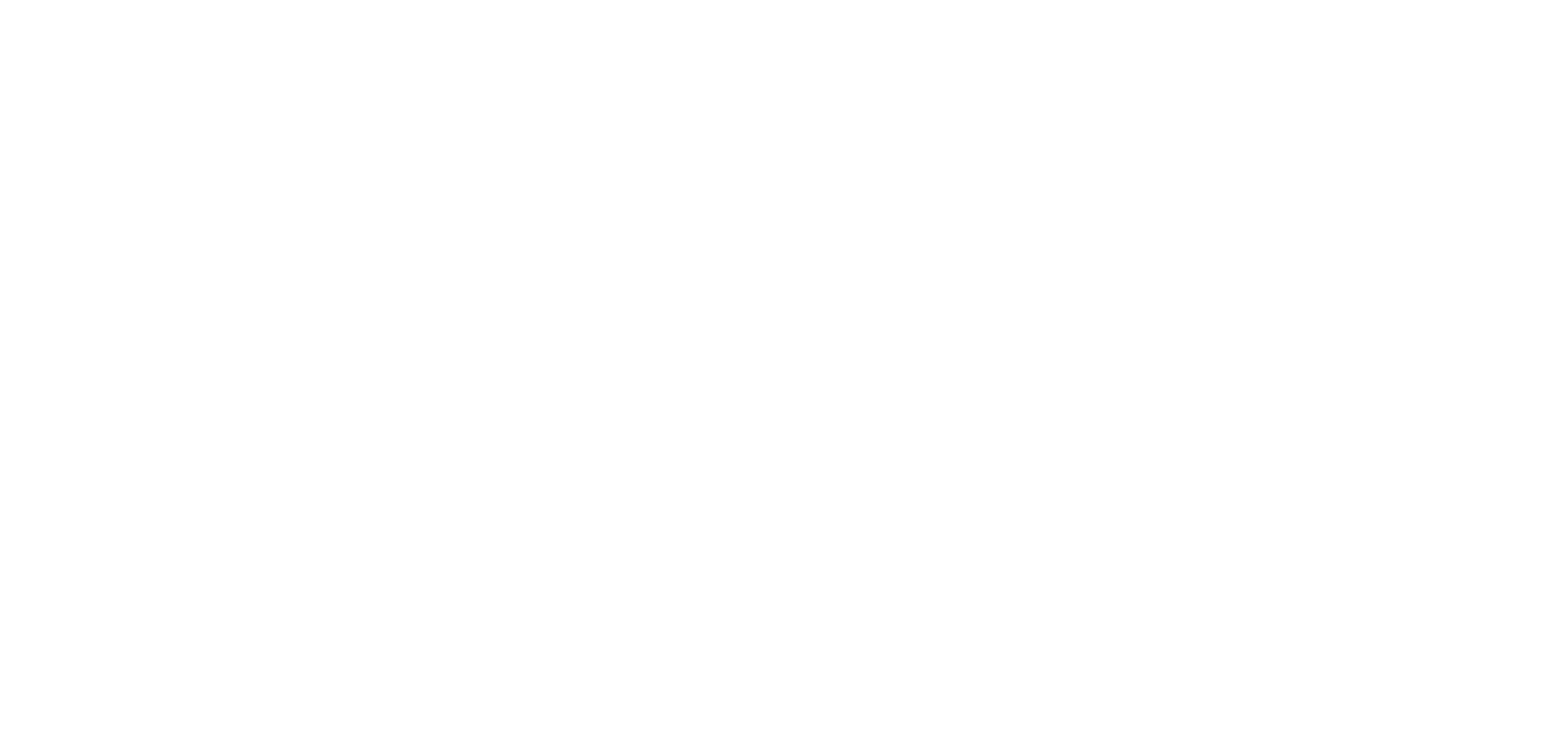
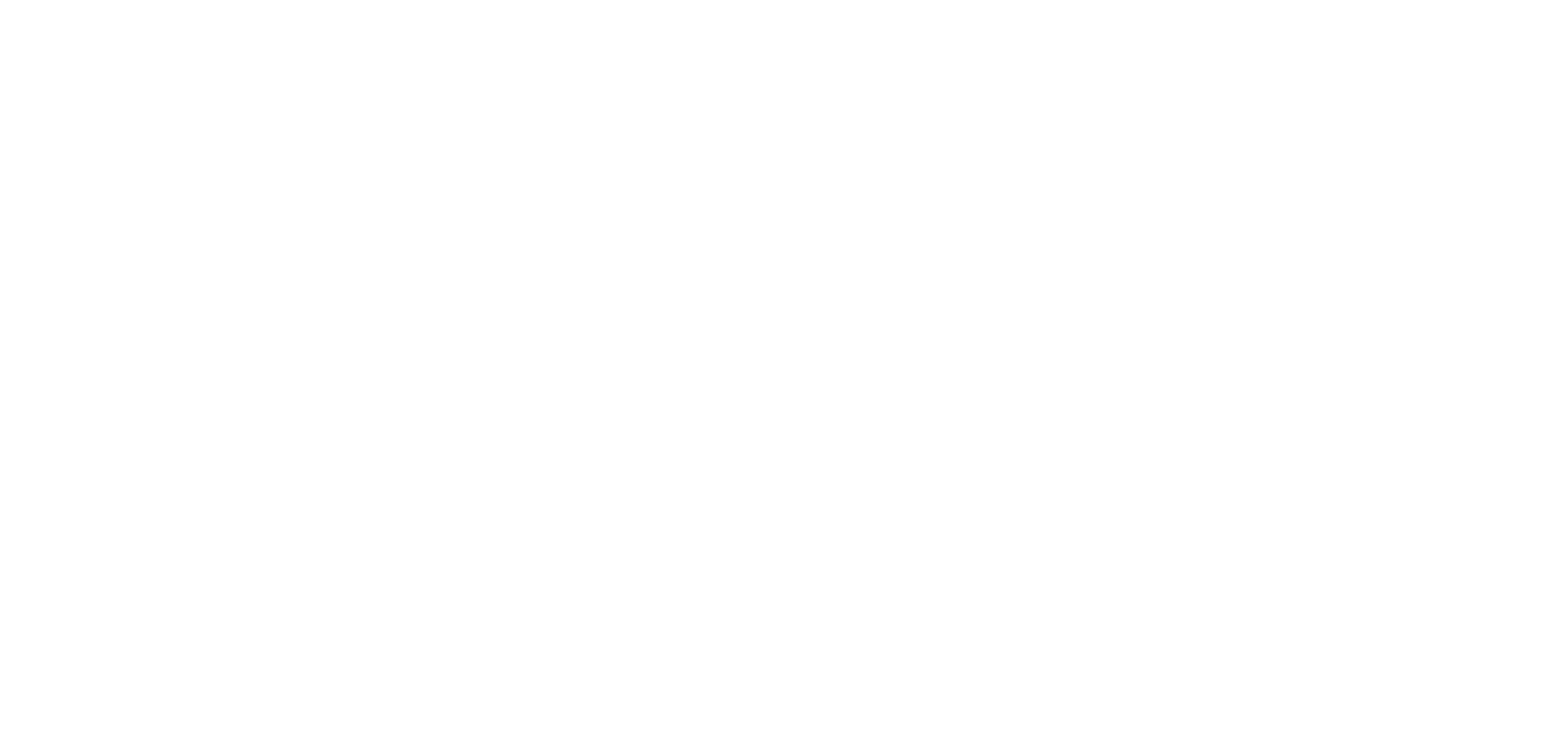
Рис. 31. Создание ссылки на позицию в технических требованиях с помощью функции Взять с чертежа
После заполнения ТТ нажимаем кнопку Разместить (рис. 32) и с помощью ЛКМ последовательно выбираем левый верхний и правый нижний углы границ их вставки – как это показано на рис. 33. При необходимости границы вставленных ТТ можно изменить с помощью «ручек».
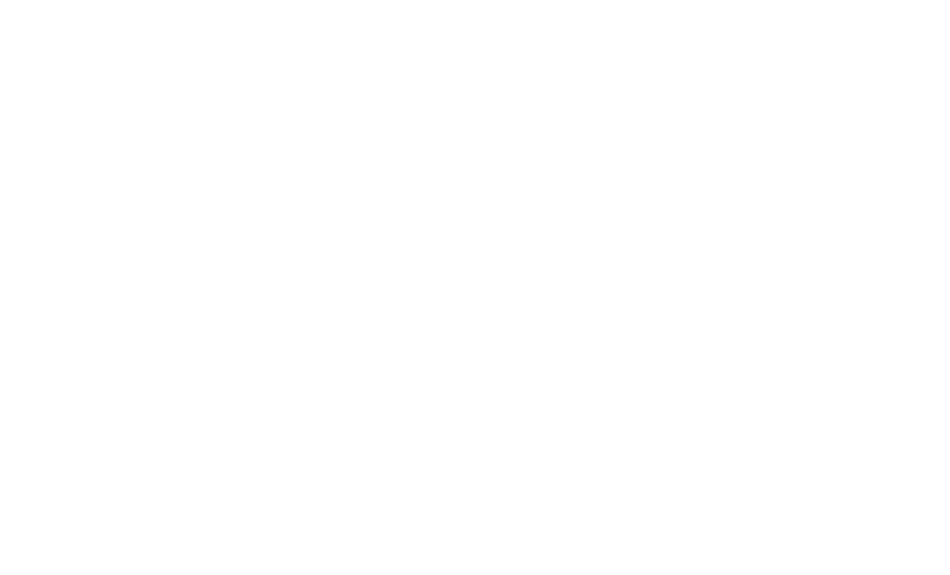
Рис. 32. Кнопка Разместить
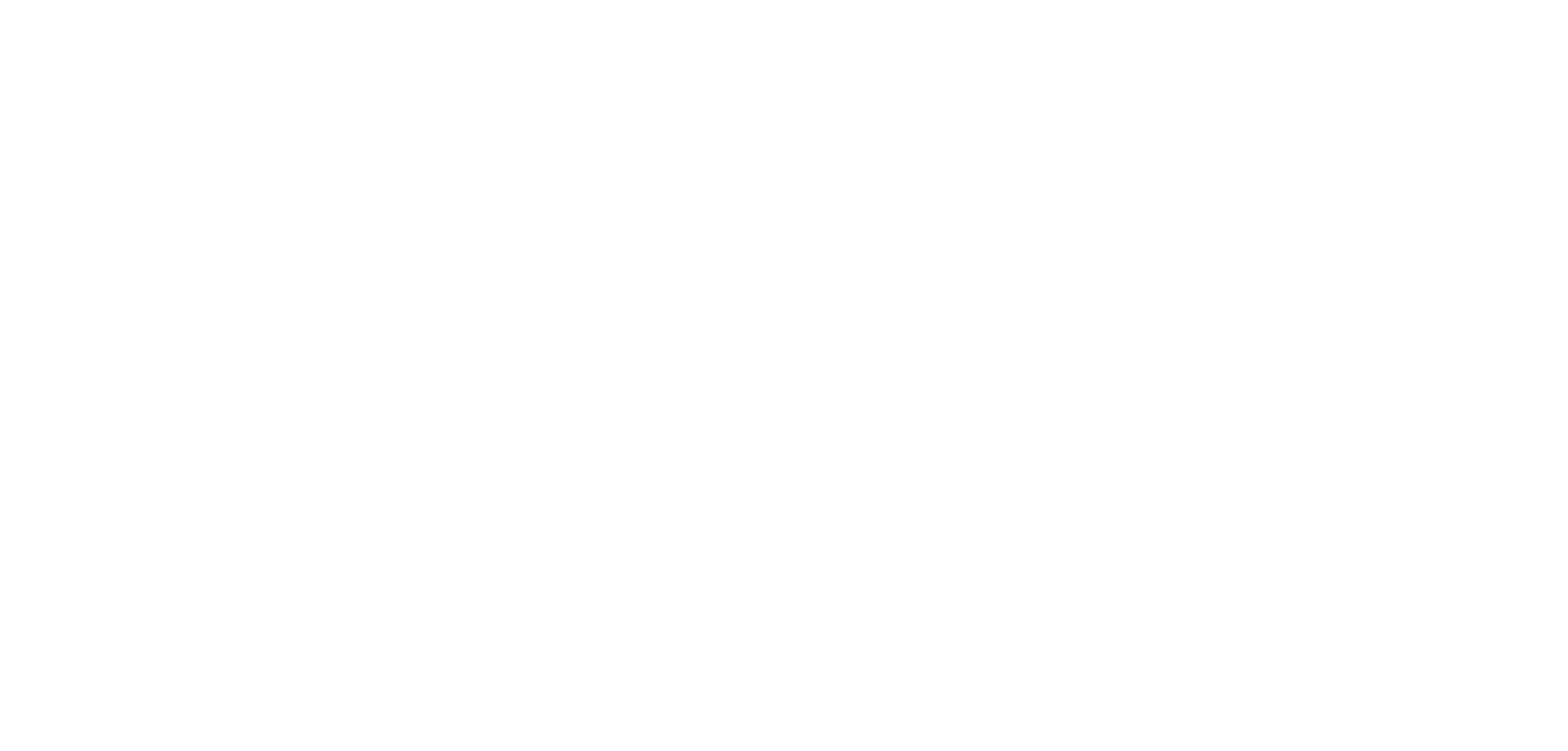
Рис. 33. Границы вставки технических требований
Перемещаемся в лист А1, двойным нажатием ЛКМ заходим в видовой экран и корректируем расположение ТТ с помощью «ручек». Оформленный чертеж с ТТ в листе А1 представлен на рис. 34.
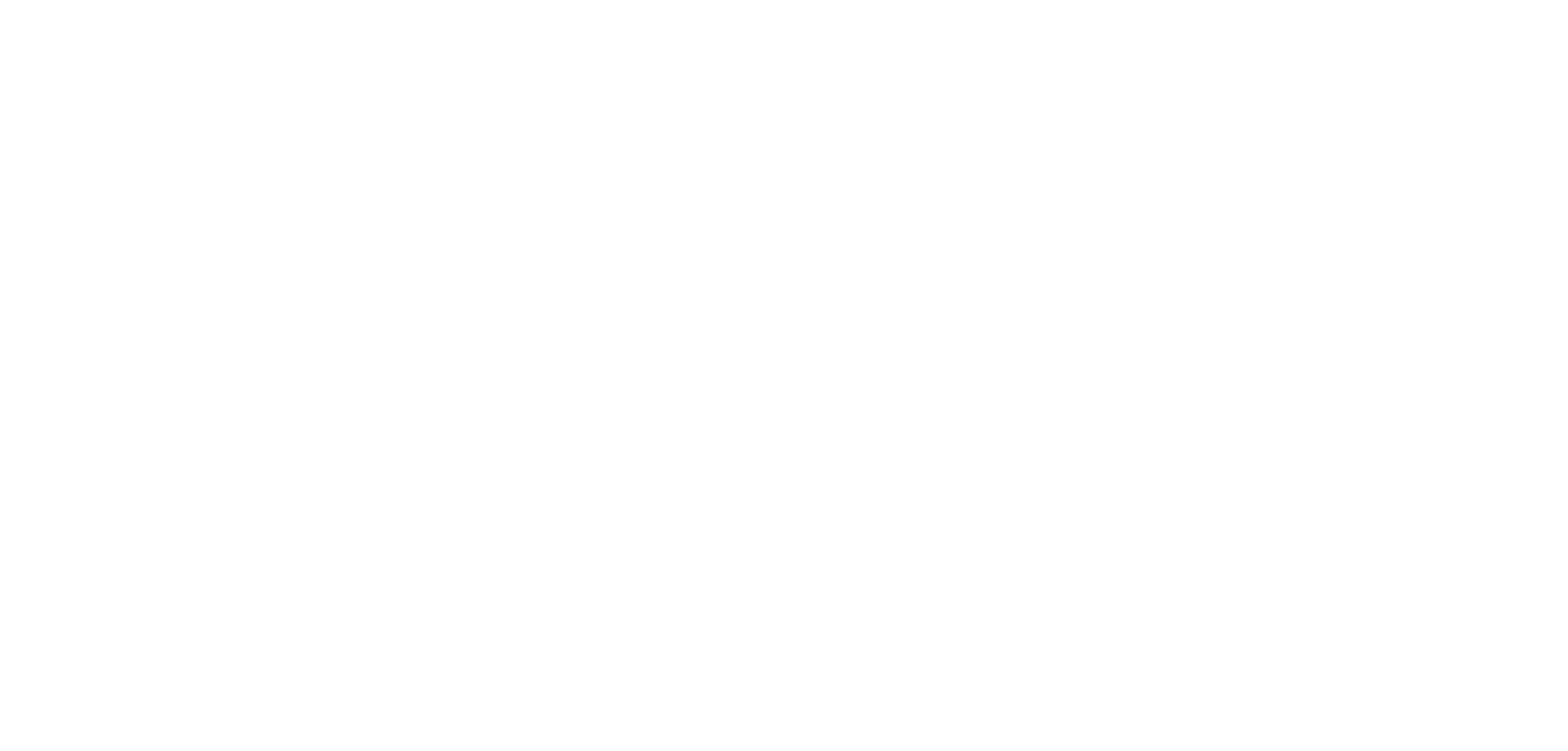
Рис. 34. Оформленный чертеж с техническими требованиями
Чтобы рассмотреть окончательный вариант оформленного чертежа с эскизом, 3D-моделью сборки, привязками, спецификацией и техническими требованиями, откройте файл Оформление спецификации и технических требований.dwg, прилагаемый к данному материалу.
На этом мы завершаем обзор функционала 3D-моделирования, зависимостей и оформления конструкторской документации nanoCAD Механика. До скорых встреч!
На этом мы завершаем обзор функционала 3D-моделирования, зависимостей и оформления конструкторской документации nanoCAD Механика. До скорых встреч!
Источник: nanocad.ru