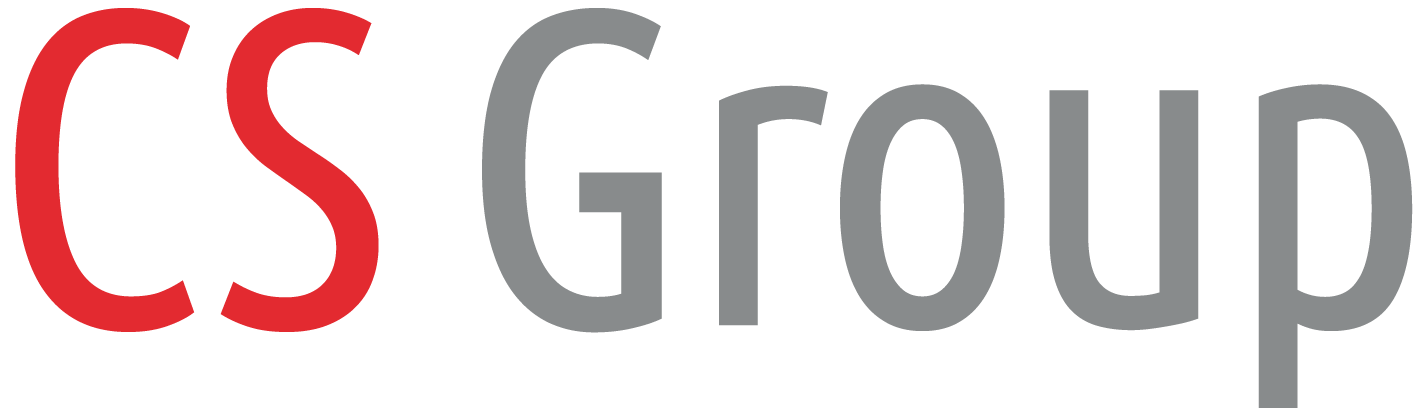Объекты модуля «СПДС»: кастомизация средств редактирования и автоматизация в выносках
Модуль «СПДС» в составе Платформы nanoCAD содержит большой перечень объектов: параметрические объекты из базы, элементы архитектуры, различные объекты оформления (отметка, уровня, сварные швы…) и т.д. Вносить изменения в объект СПДС (рис. 1) можно несколькими способами:
- с помощью интеллектуальных «ручек» объекта;
- в диалоговом окне объекта;
- в панели Свойства.
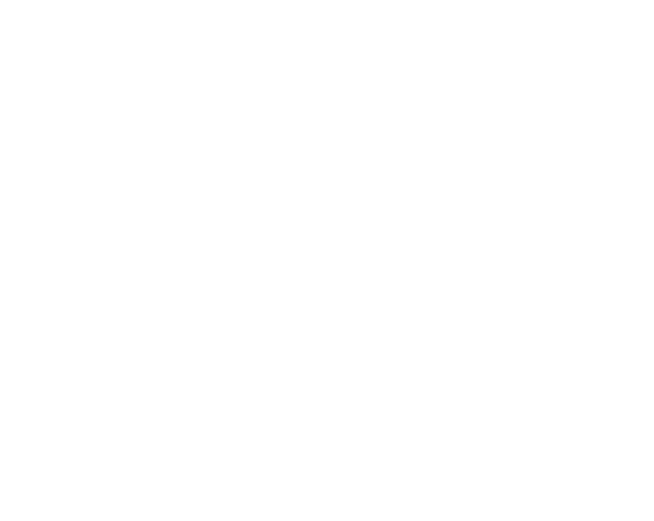
Рис. 1. Редактирование объектов СПДС
Интеллектуальные «ручки» объекта
Количество и функционал интеллектуальных «ручек» зависят от самого объекта. В большинстве случаев эти «ручки» позволяют выполнить наиболее часто используемые операции редактирования объекта. От обычных «ручек» они отличаются формой и цветом.
Например, интеллектуальные «ручки» позиционной выноски (рис. 2, 3) позволяют:
Количество и функционал интеллектуальных «ручек» зависят от самого объекта. В большинстве случаев эти «ручки» позволяют выполнить наиболее часто используемые операции редактирования объекта. От обычных «ручек» они отличаются формой и цветом.
Например, интеллектуальные «ручки» позиционной выноски (рис. 2, 3) позволяют:
- отрегулировать конечные маркеры линии-выноски (стрелка, засечка, точка и т.п.);
- добавить линии-выноски;
- отрегулировать вписывание текста на полке линии-выноски;
- переключить положение полки выноски.
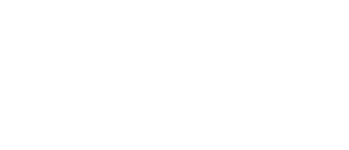
Рис. 2. Позиционная выноска с интеллектуальными «ручками»
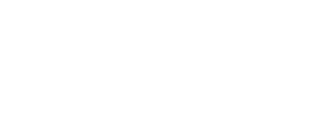
Рис. 3. Позиционная выноска без интеллектуальных «ручек»
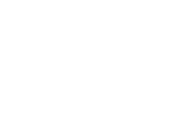
Рис. 4. Всплывающая подсказка интеллектуальной «ручки»
Отображение интеллектуальных ручек объекта можно настроить в меню Настройки СПДС → Редактирование → Показывать интеллектуальные ручки (рис. 5).
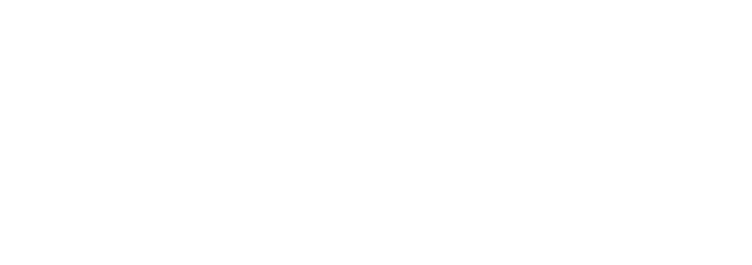
Рис. 5. Настройка отображения интеллектуальных «ручек»
Освоить работу с интеллектуальными «ручками» несложно, а навык работы с ними позволит значительно сократить время редактирования объектов СПДС.
Примечание. Интеллектуальные «ручки» таблиц nanoCAD и выносок доступны в Платформе nanoCAD без активированного модуля «СПДС».
ДИАЛОГОВЫЕ ОКНА ОБЪЕКТОВ Структуры диалоговых окон объектов СПДС различны и зависят от объектов, которым они принадлежат.
Диалоговые окна объектов из базы позволяют (рис. 6):
Примечание. Интеллектуальные «ручки» таблиц nanoCAD и выносок доступны в Платформе nanoCAD без активированного модуля «СПДС».
ДИАЛОГОВЫЕ ОКНА ОБЪЕКТОВ Структуры диалоговых окон объектов СПДС различны и зависят от объектов, которым они принадлежат.
Диалоговые окна объектов из базы позволяют (рис. 6):
- назначить марку, тип, материал и т.д., уточнить геометрические характеристики вставляемого объекта;
- отрегулировать параметры вставки объекта (масштаб, перекрытие примитивов, вид, представление и т.п.);
- перейти в систему NormaCS к документу с нормативно-техническим описанием вставляемого объекта.
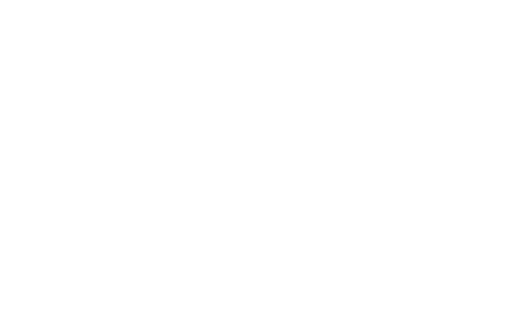
Рис. 6. Диалоговое окно объекта из базы
Диалоговые окна объектов оформления позволяют назначить параметры вставки, а при редактировании – перезадать их. (рис. 7).
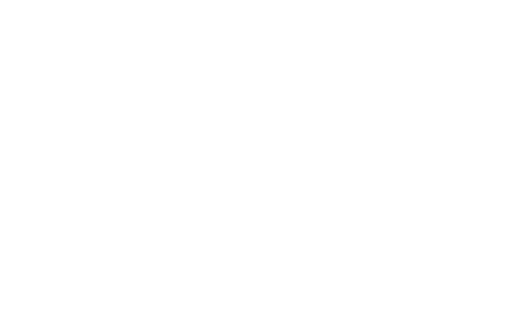
Рис.7. Диалоговые окна объектов оформления
В нижнем левом углу большинства диалоговых окон элементов оформления расположены три кнопки:
- Помощь позволяет перейти в раздел справки об этом объекте. Здесь же вы найдете и полное описание команды;
- Настройки. Нажав эту кнопку, вы переходите на вкладку Символы диалогового окна Настройка объектов, в пункт с описанием параметров объекта. Изменения, внесенные в этом диалоговом окне, коснутся всех объектов в файле;
- ГОСТ. При нажатии этой кнопки появляется раздел нормативно-технического документа, где представлены требования к изображению данного объекта на чертеже.
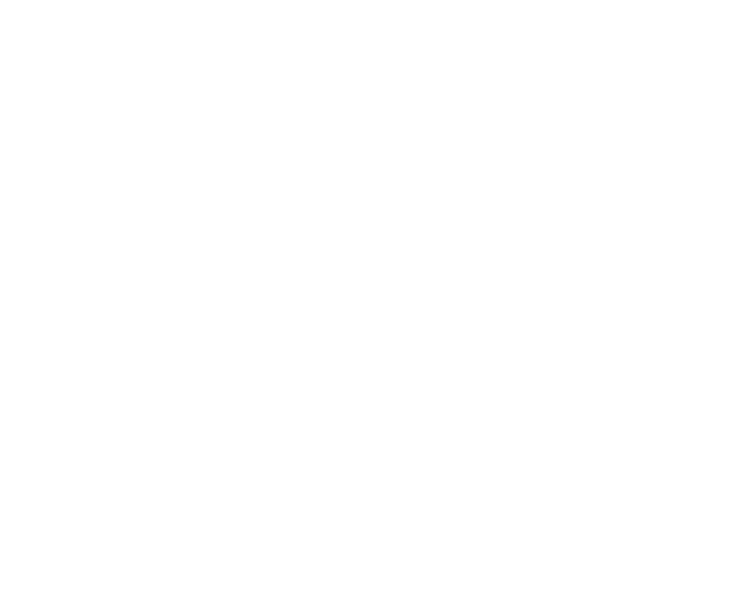
Рис.8. Регулировка отображения диалоговых окон объектов СПДС
Если в настройках установлен флажок Нет, диалоговые окна объектов СПДС не будут появляться при двойном щелчке левой кнопкой мыши на объекте СПДС.
«Обойти» настройки редактирования (в бездиалоговом режиме) позволяет утилита Редактирование (рис.9). Она предоставляет возможность вызывать диалоговые окна объектов СПДС даже если в настройках указано значение Нет. Алгоритм работы прост: вызовите команду, укажите объект. Появится диалоговое окно, соответствующее объекту выбора.
«Обойти» настройки редактирования (в бездиалоговом режиме) позволяет утилита Редактирование (рис.9). Она предоставляет возможность вызывать диалоговые окна объектов СПДС даже если в настройках указано значение Нет. Алгоритм работы прост: вызовите команду, укажите объект. Появится диалоговое окно, соответствующее объекту выбора.
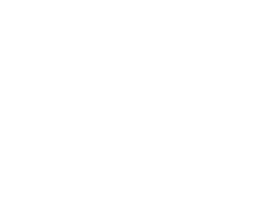
Рис.9. Расположение утилиты Редактирование в ленточном интерфейсе
Диалоговые окна объектов СПДС позволяют регулировать параметры объектов, получать нормативно-технические справки о них, обеспечить комфортное взаимодействие пользователя и программы.
ПАНЕЛЬ СВОЙСТВА Привычным способом внесения изменений в объект является панель Свойства. Для объектов СПДС этот способ также доступен. В этой панели отображаются общие свойства объекта СПДС, регулируемые параметры, геометрические характеристики и т.п. Внесенные изменения сразу же отображаются на чертеже и применяются только к выделенным объектам СПДС.
ТЕХНОЛОГИЯ OBJECT ENABLER Отличительной чертой компании «Нанософт разработка», отечественного разработчика Платформы nanoCAD, всегда было и остается внимание к пользователю. В начале 2020 года вышла 20-я версия nanoCAD[1], оснащенная встроенным Object Enabler. Этот адаптер позволяет пользователю осуществлять редактирование объектов СПДС даже в отсутствие лицензии на модуль «СПДС» (рис. 10)..
ПАНЕЛЬ СВОЙСТВА Привычным способом внесения изменений в объект является панель Свойства. Для объектов СПДС этот способ также доступен. В этой панели отображаются общие свойства объекта СПДС, регулируемые параметры, геометрические характеристики и т.п. Внесенные изменения сразу же отображаются на чертеже и применяются только к выделенным объектам СПДС.
ТЕХНОЛОГИЯ OBJECT ENABLER Отличительной чертой компании «Нанософт разработка», отечественного разработчика Платформы nanoCAD, всегда было и остается внимание к пользователю. В начале 2020 года вышла 20-я версия nanoCAD[1], оснащенная встроенным Object Enabler. Этот адаптер позволяет пользователю осуществлять редактирование объектов СПДС даже в отсутствие лицензии на модуль «СПДС» (рис. 10)..
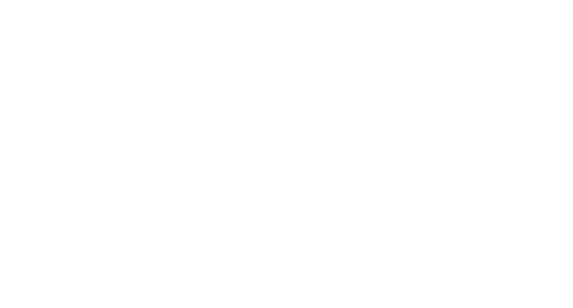
Рис.10. Сообщение об отсутствии лицензии на модуль «СПДС» в Платформе nanoCAD
Object Enabler предоставляет возможность копировать, перемещать, редактировать объекты с помощью интеллектуальных «ручек» и через панель Свойства. Недоступны создание объектов СПДС и база элементов СПДС.
Включение этой технологии в дистрибутив программы позволяет полноценно работать с объектами СПДС даже при нехватке лицензий СПДС, которая может возникнуть при сетевом способе лицензирования.
Платформа nanoCAD с модулем «СПДС» – отечественное решение, позволяющие оформлять проектную документацию согласно российским стандартам, принятым в строительной отрасли. При работе в nanoCAD с модулем «СПДС» пользователю предложены различные способы редактирования объектов СПДС: интеллектуальные «ручки», диалоговые окна, панель Свойства. Используя настройки программы, можно создать собственную комбинацию инструментов для редактирования объектов СПДС. Технология адаптера позволяет проектным организациям более грамотно подходить к закупкам программного обеспечения.
[1]До 20-й версии включительно все программные продукты nanoCAD выпускались компанией АО «Нанософт». Все новые продукты линейки nanoCAD с 2021 года будут выпускаться и дистрибутироваться ООО «Нанософт разработка» (100% дочернее общество АО «Нанософт»).
Управление объектами СПДС
Модуль «СПДС» Платформы nanoCAD располагает единым центром управления всеми объектами СПДС в чертеже: панелью Объекты (рис. 11). По назначению эта панель близка к функциональной панели платформы Диспетчер чертежа – предоставляет информацию обо всех объектах СПДС, включенных в чертеж, и позволяет управлять ими.
Включение этой технологии в дистрибутив программы позволяет полноценно работать с объектами СПДС даже при нехватке лицензий СПДС, которая может возникнуть при сетевом способе лицензирования.
Платформа nanoCAD с модулем «СПДС» – отечественное решение, позволяющие оформлять проектную документацию согласно российским стандартам, принятым в строительной отрасли. При работе в nanoCAD с модулем «СПДС» пользователю предложены различные способы редактирования объектов СПДС: интеллектуальные «ручки», диалоговые окна, панель Свойства. Используя настройки программы, можно создать собственную комбинацию инструментов для редактирования объектов СПДС. Технология адаптера позволяет проектным организациям более грамотно подходить к закупкам программного обеспечения.
[1]До 20-й версии включительно все программные продукты nanoCAD выпускались компанией АО «Нанософт». Все новые продукты линейки nanoCAD с 2021 года будут выпускаться и дистрибутироваться ООО «Нанософт разработка» (100% дочернее общество АО «Нанософт»).
Управление объектами СПДС
Модуль «СПДС» Платформы nanoCAD располагает единым центром управления всеми объектами СПДС в чертеже: панелью Объекты (рис. 11). По назначению эта панель близка к функциональной панели платформы Диспетчер чертежа – предоставляет информацию обо всех объектах СПДС, включенных в чертеж, и позволяет управлять ими.
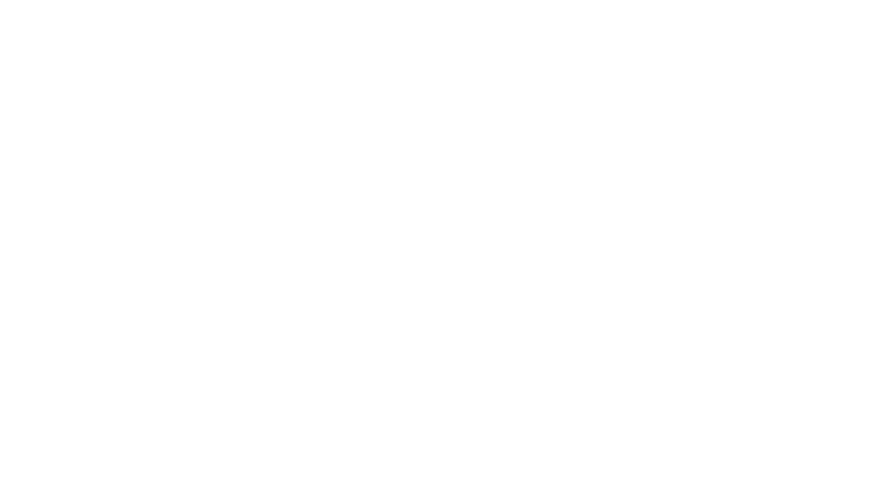
Рис.11. Управление объектами СПДС
На функциональной панели объекты СПДС сгруппированы по разделам: таблица nanoCAD, отметки уровня, параметрический объект (объекты из базы) и т.д.
При вставке новых объектов в чертеж они сразу же попадают в дерево функциональной панели. При необходимости это дерево можно обновить (рис. 12).
При вставке новых объектов в чертеж они сразу же попадают в дерево функциональной панели. При необходимости это дерево можно обновить (рис. 12).
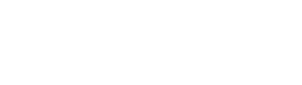
Рис.12. Кнопка Обновить на панели Объекты
ВКЛЮЧЕНИЕ ФУНКЦИОНАЛЬНОЙ ПАНЕЛИ Вывести функциональную панель в рабочее пространство можно следующими способами:
- в ленточном интерфейсе: вкладка СПДС → группа Объекты из базы → Управление вкладками → строка Объекты в выпадающем списке (рис. 13);
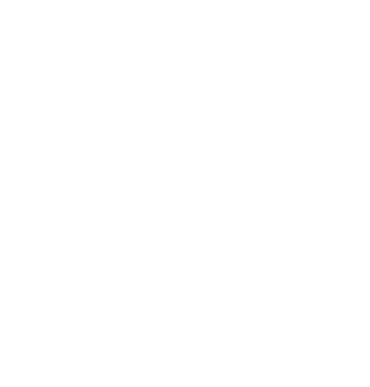
Рис.13. Управление вкладками
- в командной строке: введите STTABT и в опциях команды выберите Объекты.
НАВИГАЦИЯ ПО ОБЪЕКТАМ Одно из основных назначений этой панели – навигация по используемым объектам СПДС.
Двойной клик левой кнопкой мыши по объекту в панели позволяет осуществить навигацию – nanoCAD с модулем «СПДС» выполняет зуммирование и подсвечивание выбранного объекта (рис. 14).
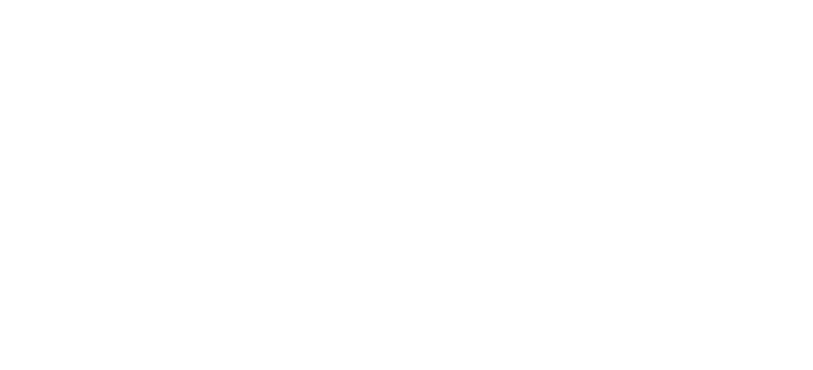
Рис.14. Подсвечивание объектов СПДС в чертеже
- Также осуществить навигацию можно, выбрав пункт Показать объект в контекстном меню (рис. 15).
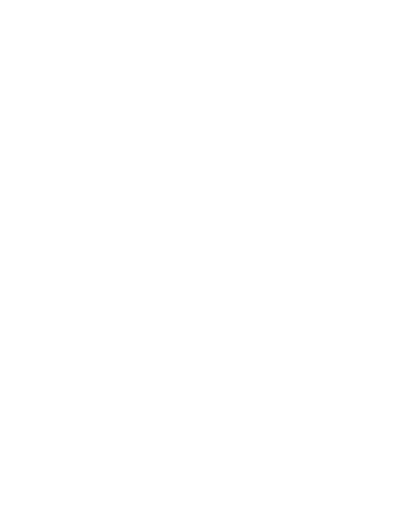
Рис.15. Контекстное меню
- РЕДАКТИРОВАНИЕ ОБЪЕКТОВ Диалоговое окно объекта СПДС можно вызвать с панели Объекты через контекстное меню. Состав пунктов контекстного меню зависит от выбранного объекта. Опция Редактировать вызывает диалоговое окно, соответствующее объекту СПДС. Например, для объекта «Отметка уровня» будет вызвано одноименное диалоговое окно, для спецификаций – окно редактора таблиц nanoCAD и т.д. (рис. 16).

Рис.16. Вызов диалогового окна объекта СПДС из контекстного меню панели Объекты
- Функциональная панель Объекты позволяет быстро найти в чертеже объект СПДС – без необходимости просмотра всего рабочего пространства.
Контекстное меню объекта содержит самые востребованные команды по работе с этим объектом. Панель представляет собой инструмент обзора, контроля и редактирования объектов СПДС.
Выноска. Создание шаблона выноски для объектов из базы СПДС
Все свойства и параметры объектов из базы СПДС можно перенести в выноски nanoCAD. Создайте шаблон выноски с параметрами объекта из базы СПДС и используйте его многократно. Пошаговая инструкция ниже.
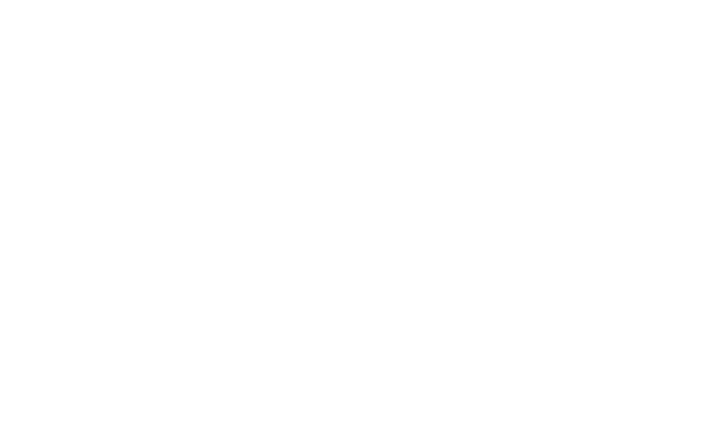
Рис.17. Выноска для элементов из базы
- Модуль «СПДС» Платформы nanoCAD расширяет возможности работы с выносками, позволяет создавать шаблоны выносок и вносить их в базу элементов для многократного использования, а также для передачи коллегам. Рассмотрим создание шаблона Позиционная выноска, строки которого содержат данные параметрического объекта из базы элементов СПДС и автоматически обновляются при изменении свойств объекта.
ФОРМИРОВАНИЕ ПЕРВОЙ СТРОКИ ПОЗИЦИОННОЙ ВЫНОСКИ
1.Вставляем в чертеж параметрический объект – например, уголок №50х5 по ГОСТ 8509-93 (рис.18).
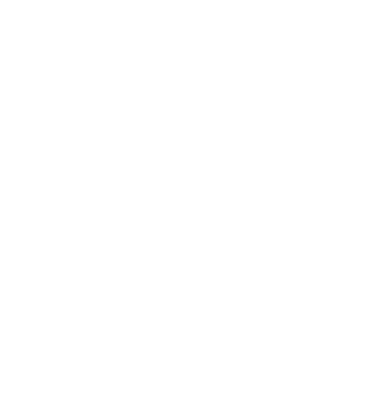
Рис.18. Выбор параметрического объекта из базы
- 2.Вызываем команду Позиционная выноска. 3.Устанавливаем курсор на первой строке. Вызываем контекстное меню выноски → Взять с чертежа → Взять из свойств → указываем на параметрический объект и в его свойствах выбираем Обозначение сечения (рис. 19) → нажимаем кнопку ОК.
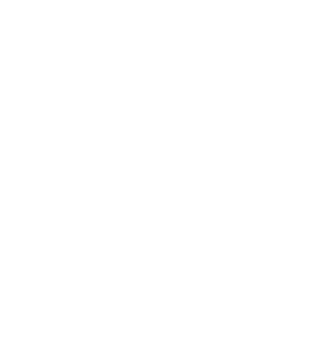
Рис.19. Выбор свойства Обозначение сечения
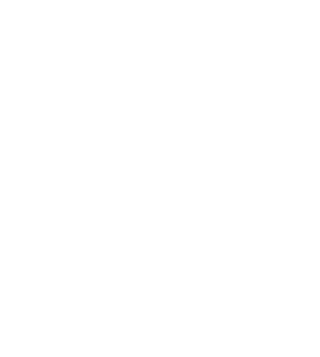
Рис.20. Выбор свойства Стандарт
- 4.Нажимаем клавишу Пробел и повторяем действия, представленные в пункте 3, только вместо свойства Обозначение сечения выбираем свойство Стандарт (рис. 20).
Мы сформировали первую строку позиционной выноски, текст которой представляет собой ссылки на свойства параметрического объекта (рис. 21).

Рис.21. Ссылки на свойства параметрического объекта, собранные в первой строке позиционной выноски
- ФОРМИРОВАНИЕ ВТОРОЙ СТРОКИ ПОЗИЦИОННОЙ ВЫНОСКИ
1.Устанавливаем курсор на второй строке позиционной выноски. Вводим текст L= → вызываем контекстное меню → Взять с чертежа → Взять из свойств → указываем на параметрический объект и в его свойствах выбираем Длина (рис. 22) → подтверждаем выбор нажатием кнопки ОК.
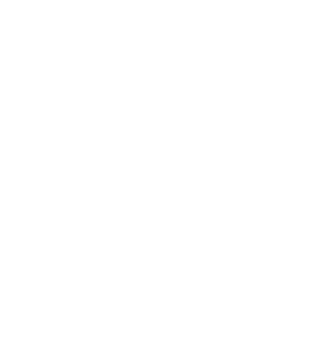
Рис.22. Выбор свойства Длина
- 2.Округляем значение длины до целых и добавляем обозначение единиц измерения. Вызываем редактор формул, щелкаем правой кнопкой мыши по числовой ссылке и в открывшемся меню выбираем строку Изменить формулу (рис. 23).
В диалоговом окне Формула вводим формулу:
=int(#)+ « мм» (рис. 24):
- =-формулы в СПДС принято начинать со знака равенства, как в Excel;
- int – функция, обрезающая число до целых;
- # обозначает текущее значение ссылки. В нашем примере это 150,4;
- + – оператор, необходимый для добавления «мм». Строка формируется по законам конкатенации;
- « мм» – текст, который мы хотим видеть рядом с числовым значением. «» – необходимые операторы в СПДС.
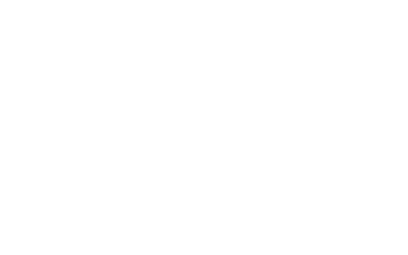
Рис. 23. Вызов редактора формул
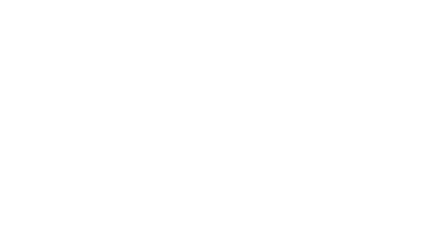
Рис. 24. Диалоговое окно Формула
- Мы завершили формирование двух строк позиционной выноски (рис. 25). Разместим выноску на чертеже (рис. 26).
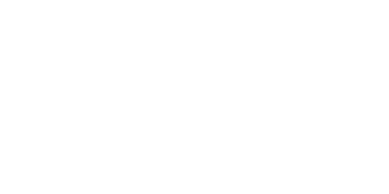
Рис. 25. Сформированные строки позиционной выноски
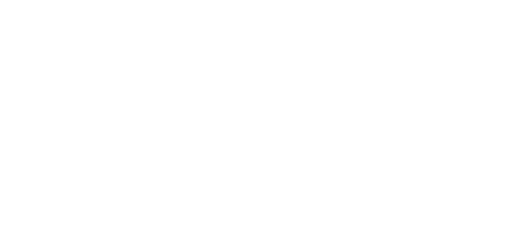
Рис. 26. Позиционная выноска, отображающая свойства параметрического объекта
- ВНЕСЕНИЕ ШАБЛОНА В БАЗУ
Для многократного использования выноски с указанными свойствами параметрического объекта зафиксируем ее как шаблон и внесем в базу элементов.
1.Вызываем Мастер шаблонов (рис. 27).
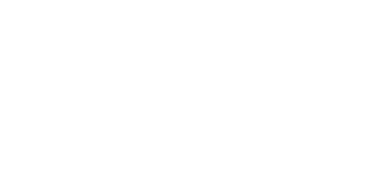
Рис. 27 Кнопка вызова Мастера шаблонов в ленточном интерфейсе
- 2.Указываем выноску → в открывшемся диалоговом окне Мастер шаблонов нажимаем кнопку Создать шаблон → вводим наименование шаблона: Выноска для объектов из базы → нажимаем кнопку ОК (рис. 28).
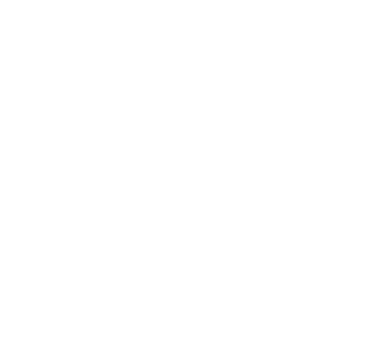
Рис. 28. Внесение выноски в базу элементов
- 3.Обновляем базу элементов. Наша выноска появилась в папке Шаблоны (рис.29).
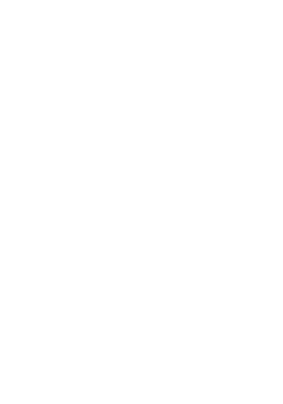
Рис. 29. Выноска в базе элементов
- Шаблон этой выноски применим ко всем объектам базы элементов, имеющим свойства Обозначение сечения, Стандарт, Длина. При вставке шаблона выноски строки будут формироваться автоматически, как ссылки на свойства параметрического объекта, и динамически изменяться при изменении свойств объекта. Сохранение шаблона в базе элементов позволит обращаться к нему многократно. Для передачи шаблона необходимо вызвать в базе элементов контекстное меню и выбрать в нем строку Экспорт в файл (рис. 30). После этого следует указать папку сохранения, будет сформирован файл формата mcdi.
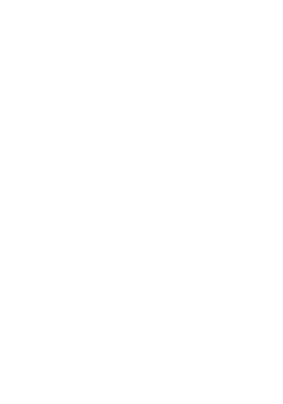
Рис. 30. Контекстное меню базы элементов
Настройки модуля «СПДС» Платформы nanoCAD позволяют пользователю найти собственные подходы к объектам модуля. Панель Объекты систематизирует все используемые объекты СПДС. Мастер шаблонов позволит «зафиксировать» динамические связи в выноске nanoCAD.
Татьяна Васькина,
технический специалист
ООО "Нанософт разработка"
Источник: nanocad.ru
Татьяна Васькина,
технический специалист
ООО "Нанософт разработка"
Источник: nanocad.ru